今回は、WordPressのプラグイン『XML Sitemap & Google News』の設定方法について解説します。
ブログ運営をしていると、Googleに自分のサイトの更新情報を正しく伝えることが大切です。
そこで役立つのがXMLサイトマップです。
この記事では、初心者の方でも簡単に設定できるように、ステップバイステップで説明します。
XMLサイトマップとは?
XMLサイトマップは、簡単に言えばサイトを見つけやすくなり、検索結果に反映されやすくする作業です。
サイトを投稿するだけではなく、Googleに「記事を更新したので検索エンジンに反映してね」とインデックスを促すためのものです。
ちなみに、サイトマップには2種類あります。
検索エンジンにサイトの構造を伝えるためのもの
ユーザーにサイト構造を伝えるためのもの
その中でも今回は、XMLサイトマップの解説になります。
プラグインは仕様変更や名称変更がよくあるので、初心者の方は混乱しやすいですが、XMLサイトマップを生成できればどれを使用しても問題ありません。

どうしてもプラグインの設定方法がわからない場合は「(プラグイン名) 設定方法 2024」などでネット検索する出てきます!
XMLサイトマップとサーチコンソールの関係
XMLサイトマップは、自サイトの更新状況を一覧表にまとめたものです。
これをGoogleサーチコンソールに登録すると、記事更新後に検索エンジンにインデックス(=掲載)されやすくなります。
つまり、以下の2つの作業が必要です。
XML Sitemap & Google Newsの設定方法
プラグインをインストール
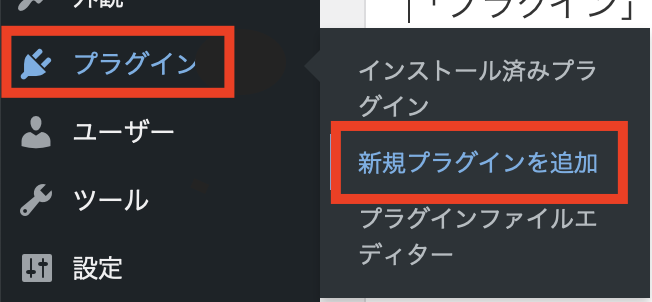
WordPress管理画面の左側のメニューから【プラグイン】 の【新規プラグインを追加】をクリックします。
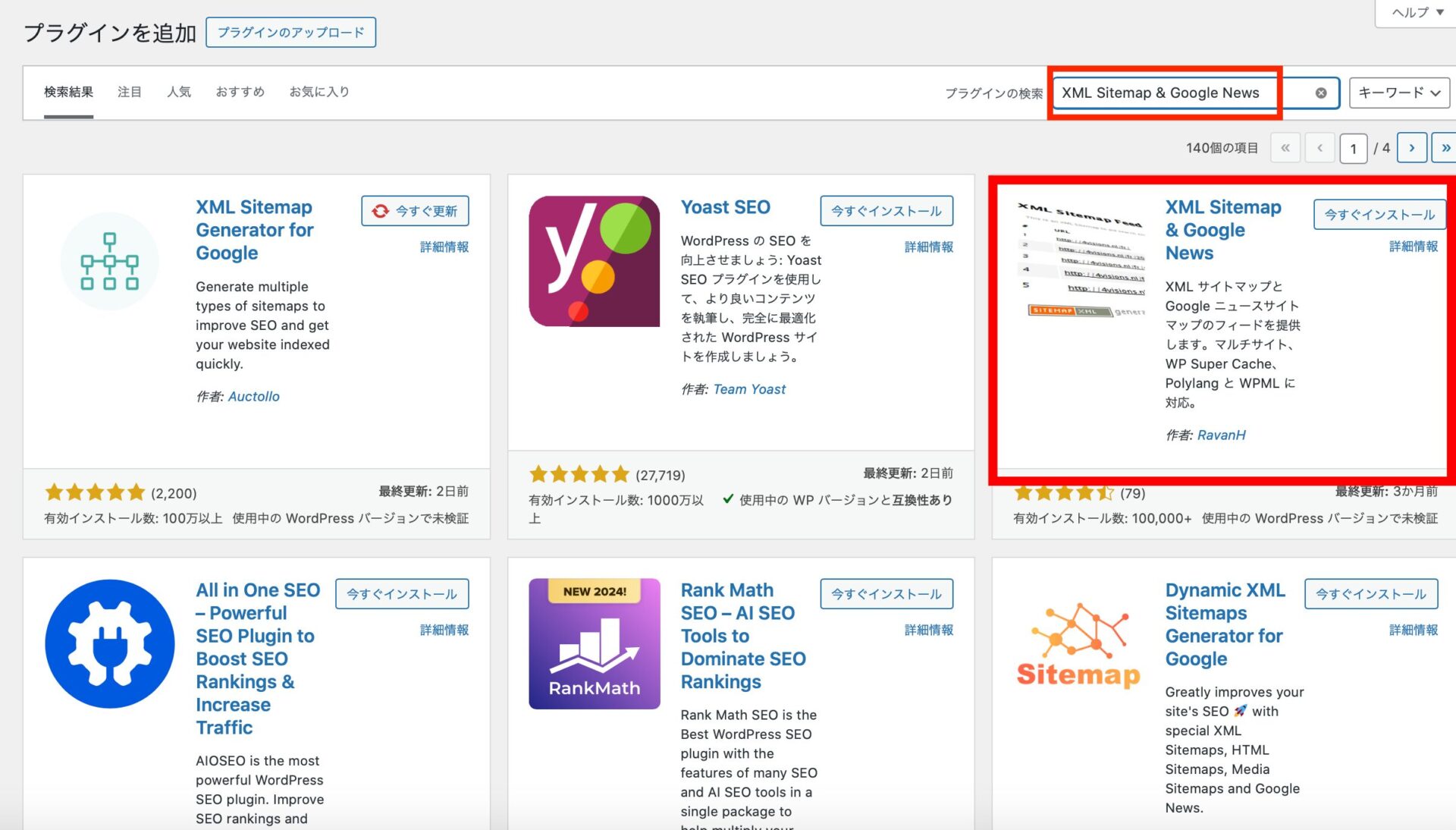
Screenshot
検索窓に【XML Sitemap & Google News】と入力して、【今すぐインストール】をクリックします。
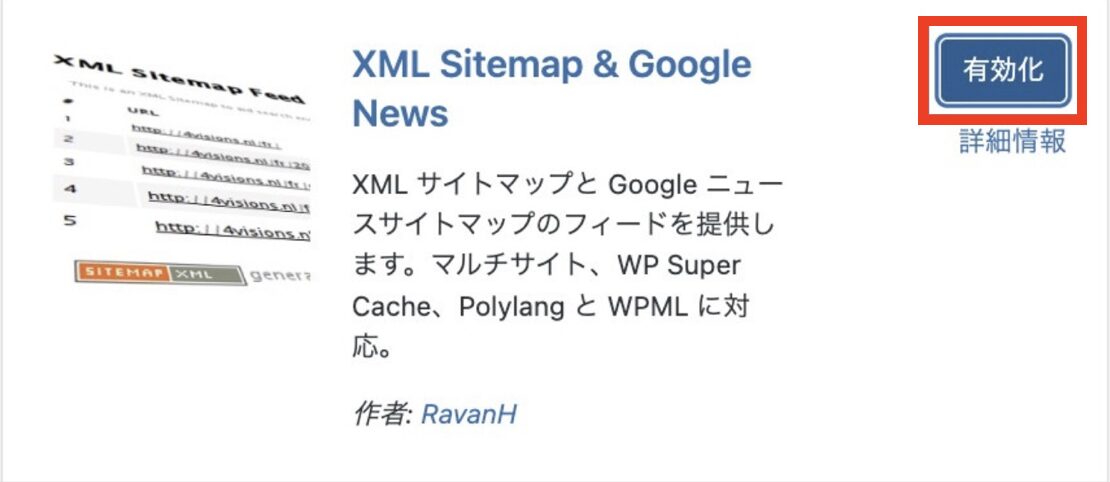
Screenshot
インストールができたら【有効化】をクリックします。
XMLサイトマップの生成
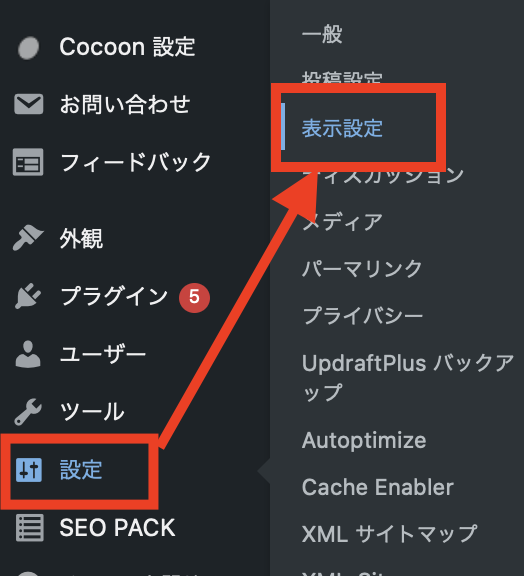
次に、WordPress管理画面で【設定】から【表示設定】に進みます。
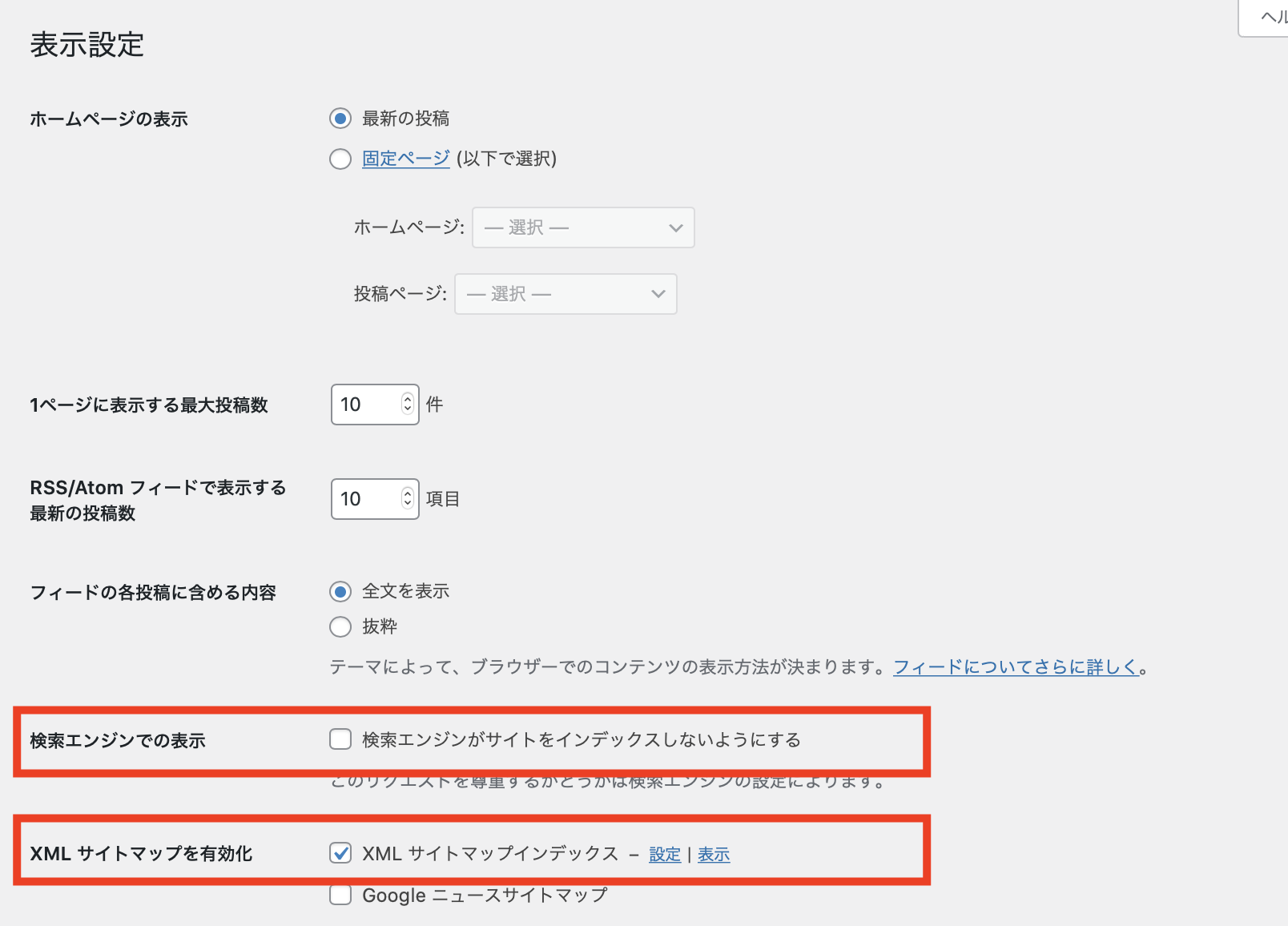
上記の様にチェックを入れたら【変更を保存】をクリックします。
このページで以下の設定を行い、XMLサイトマップを生成します。
チェックを入れると全ての記事が検索エンジンに表示されなくなりますので注意してください。
XMLサイトマップの詳細設定
次に、XMLサイトマップの詳細設定を変更します。
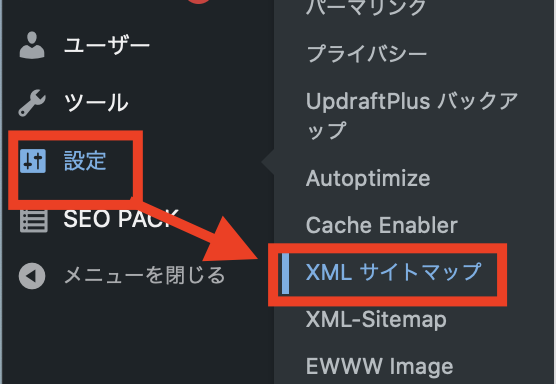
WordPress管理画面の左側メニューから【設定】から【XML サイトマップ】に進みます。
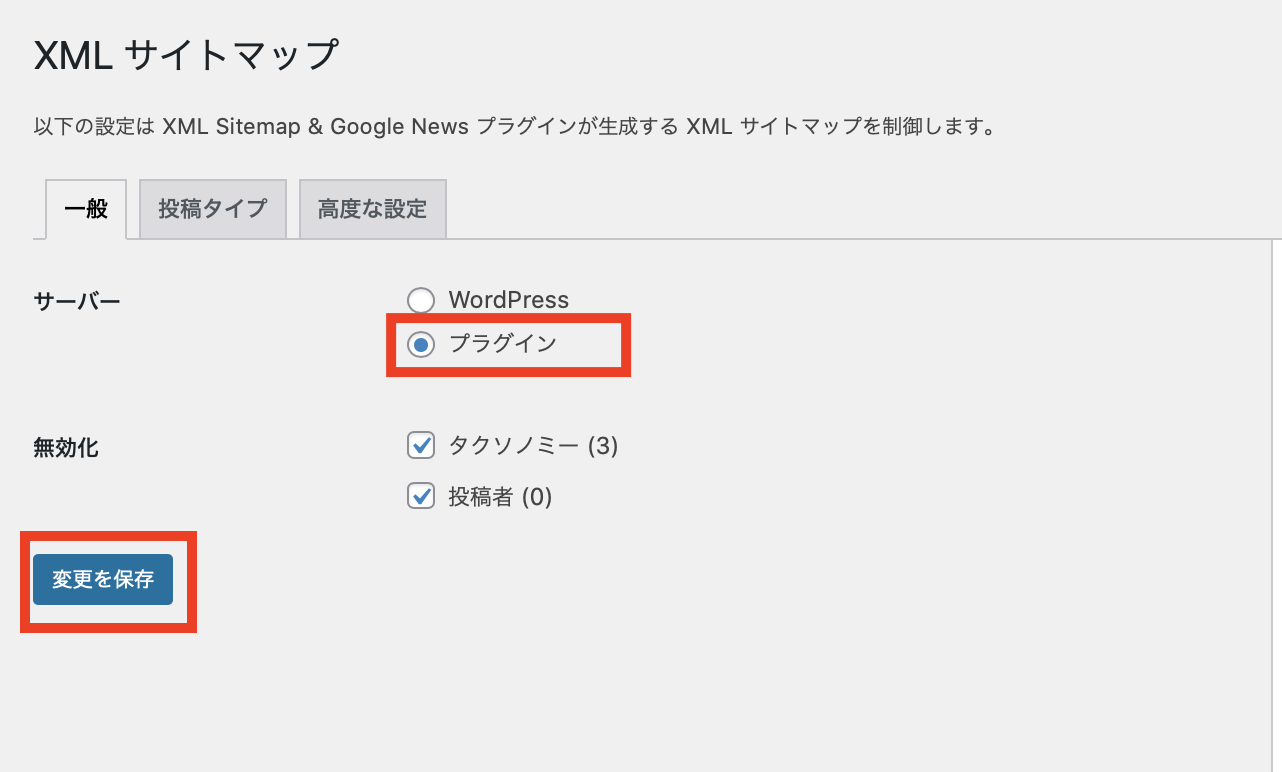
【一般】タブから【サーバー設定: デフォルトの「WordPress」から「プラグイン」】変更します。
これを変更しないと、XMLサイトマップが表示されない場合があります。
次に【投稿タイプ】タブに移ります。
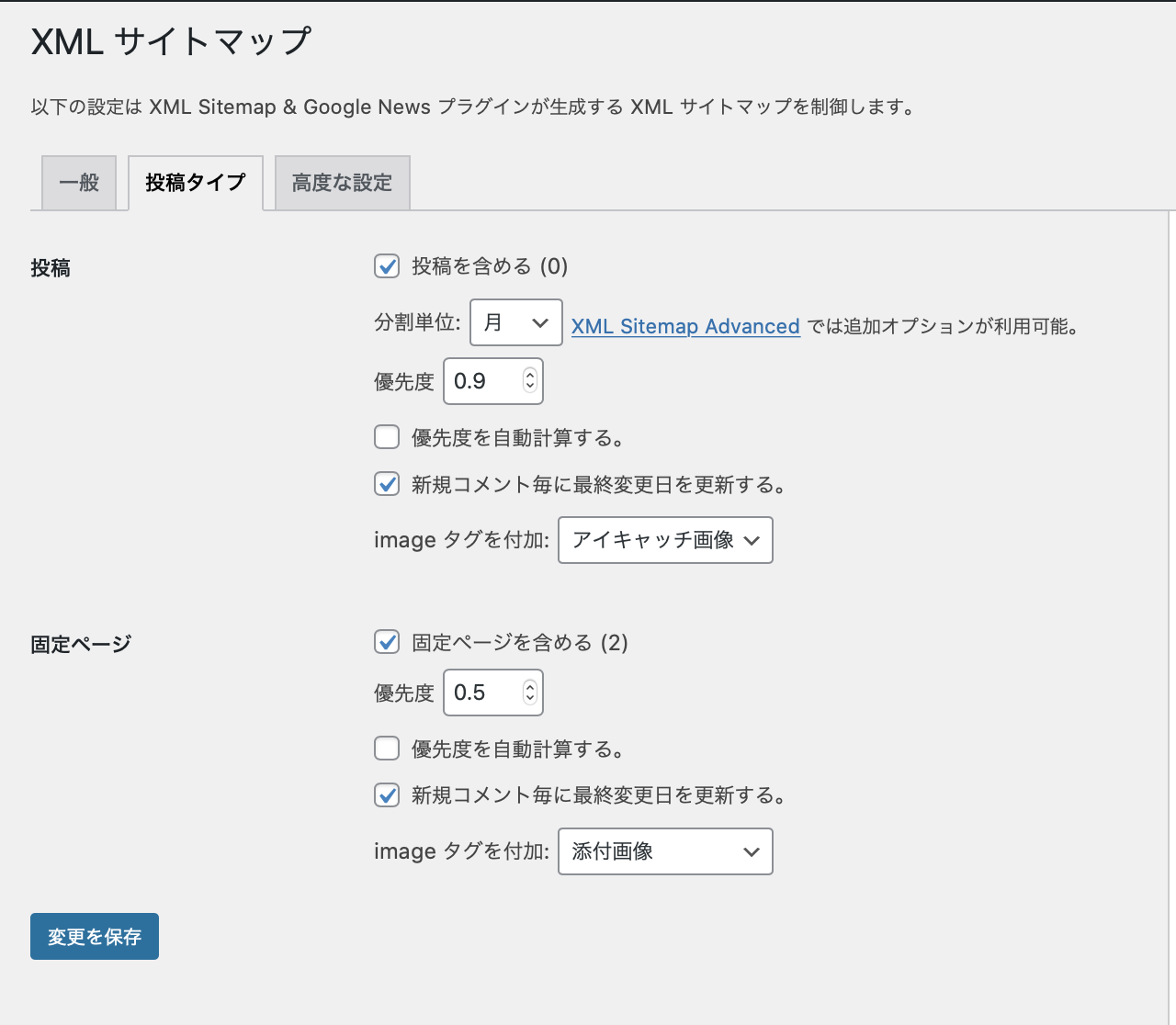

場合によっては、英語表記になります。
ブラウザのGoogle翻訳などの拡張機能を使って日本語に変換すると使いやすいです!!
画像と同じ様に設定し、『変更を保存』を押して完了です!
XMLサイトマップの表示確認する
上記の設定ができたら、必ず表示ができているかの確認をしましょう!
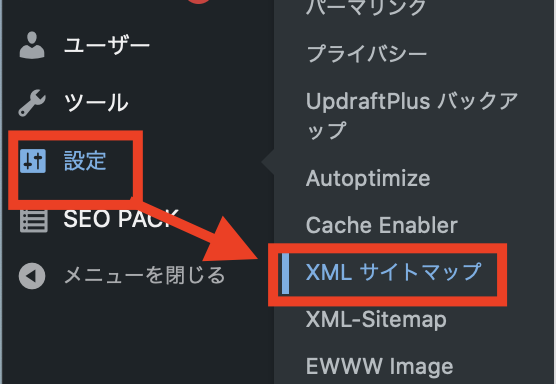
WordPress管理画面の左側メニューから【設定】から【XML サイトマップ】に進みます。
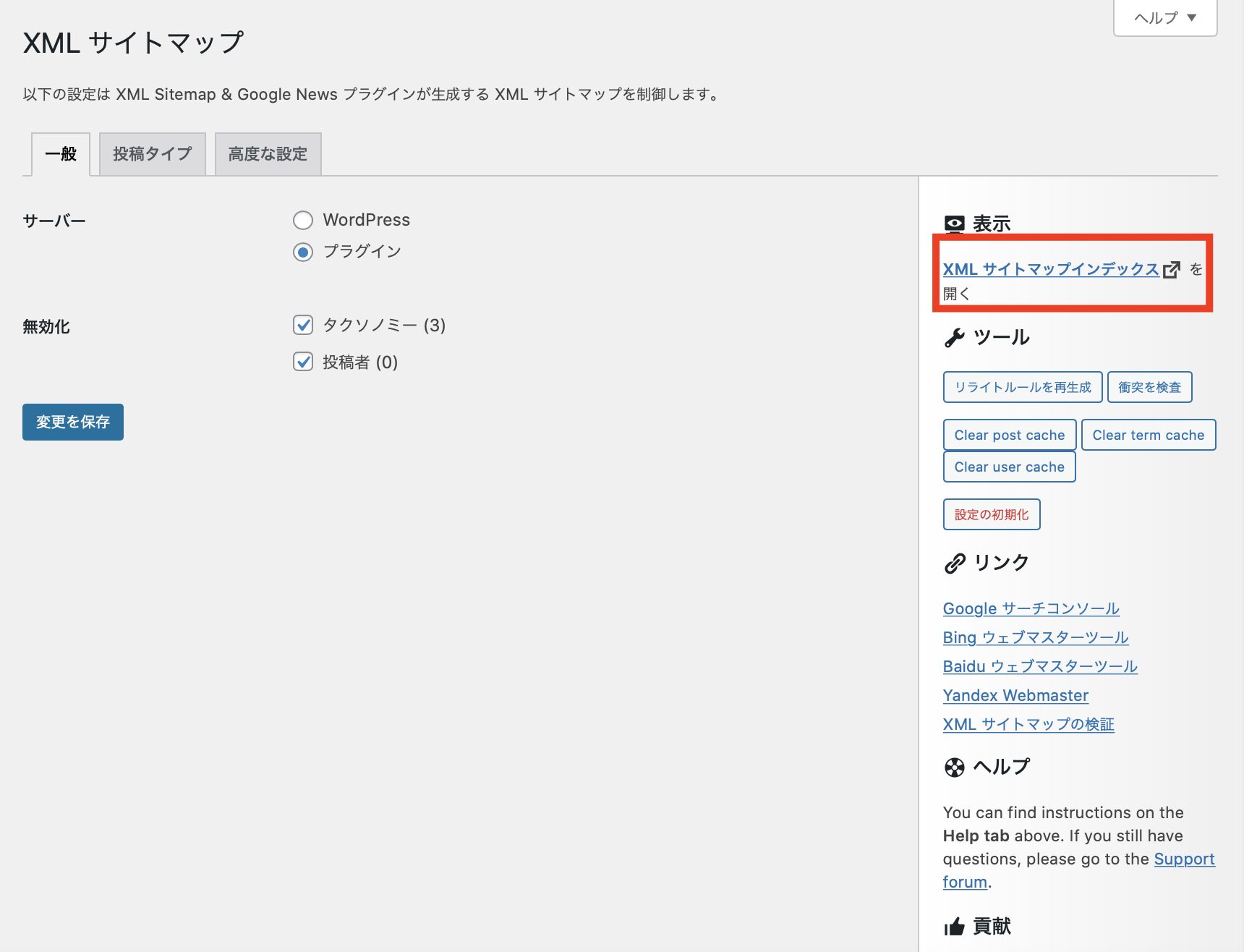
【XML サイトマップインデックス】を開くをクリックします。
私の例で例えると・・・・
「https://re-lifework.com/sitemap.xml」になります
是非下記の枠内の〇〇に自分のドメイン名を入れてアクセスしてみてください!
サーチコンソールへの登録方法
次にXMLサイトマップをGoogleサーチコンソールに登録します。
そうすると、クローラーの巡回がスムーズになり、記事のインデックススピードが上がります。
GoogleサーチコンソールにXMLサイトマップを登録する方法
Googleサーチコンソールにログインします。
ここでは、既にGoogleサーチコンソールの登録が済んでいる事を仮定して話を進めます。
まだ登録すらできていない方はまずは登録から行なってください。
→Search Console(サーチコンソール)の設定方法と使い方を徹底解説! はこちら
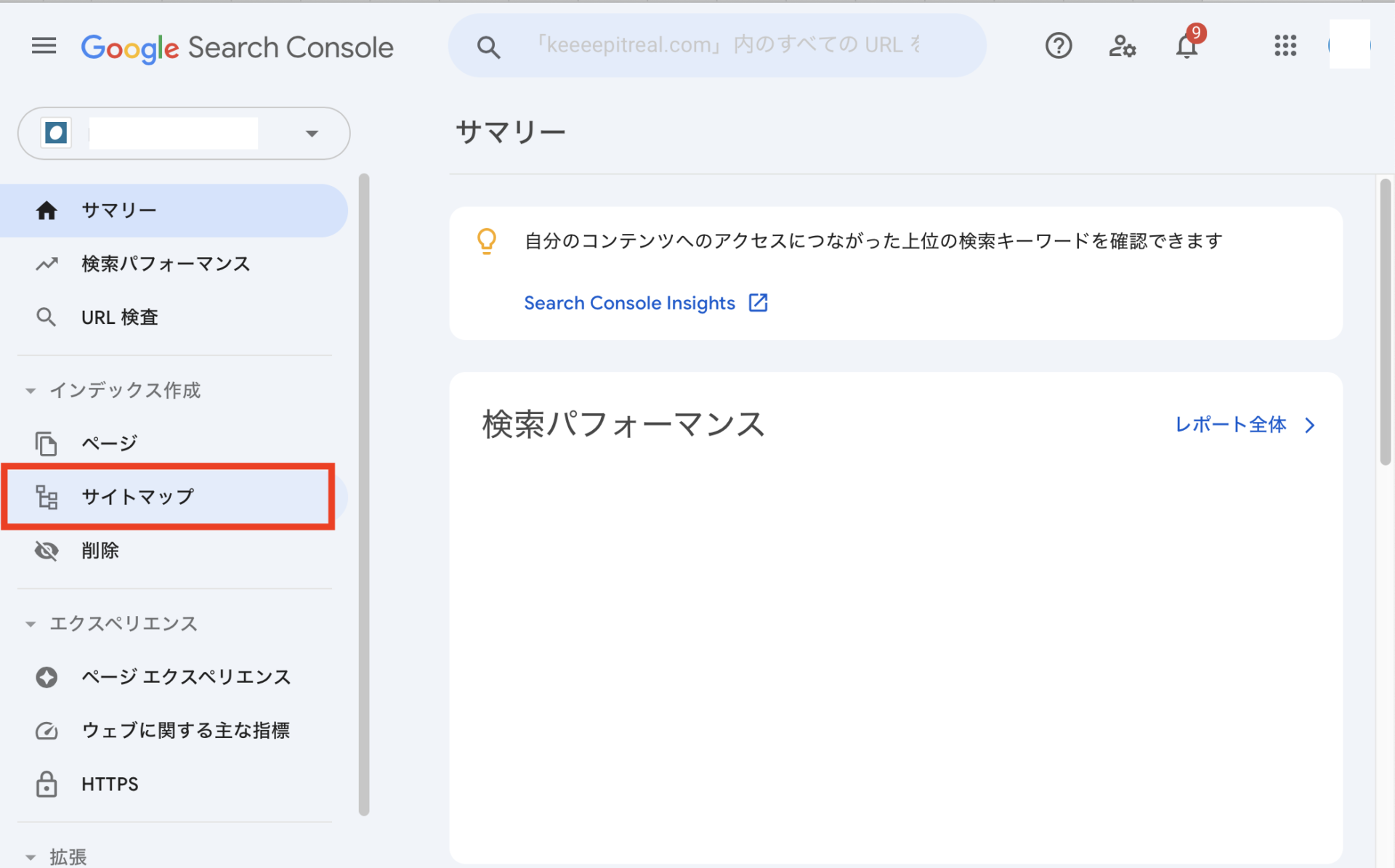
左メニューから「サイトマップ」を選択します。
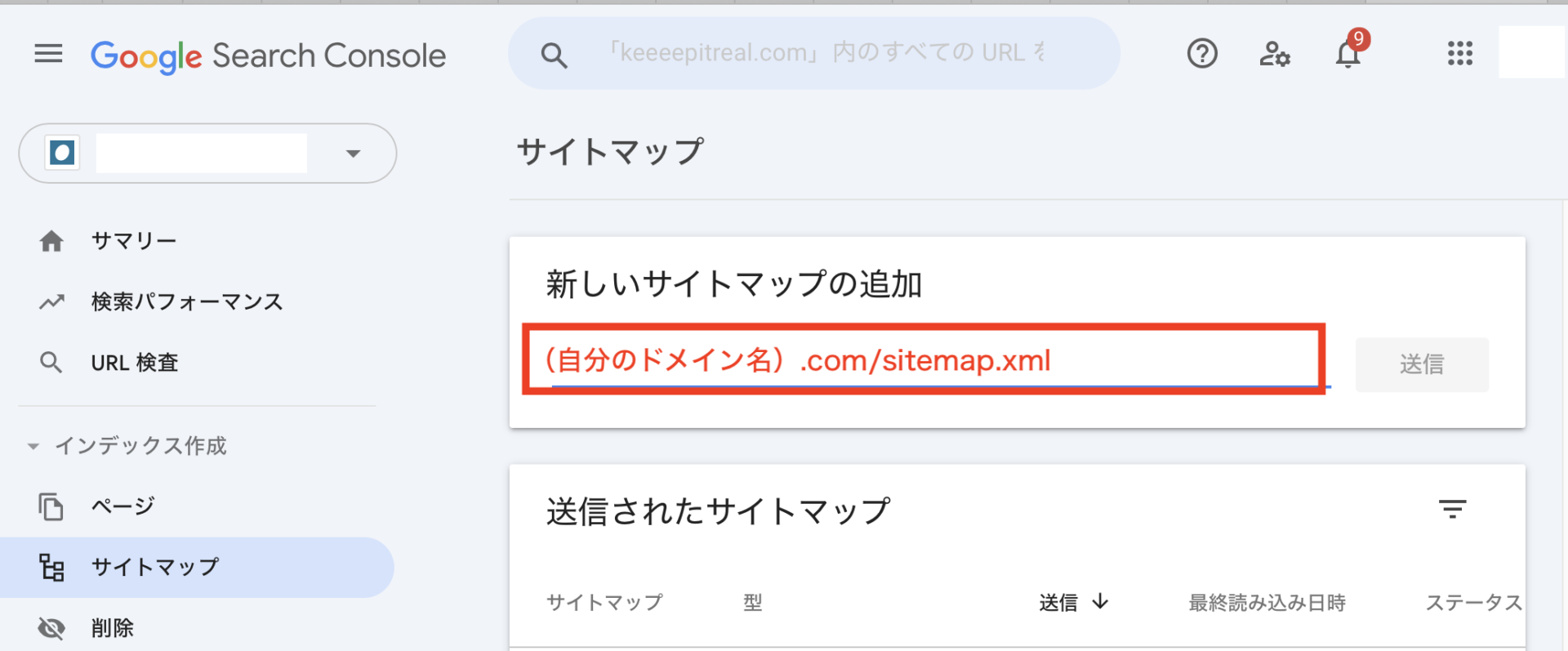
「新しいサイトマップの追加」欄に「(自分のドメイン).com/sitemap.xml」と入力します。
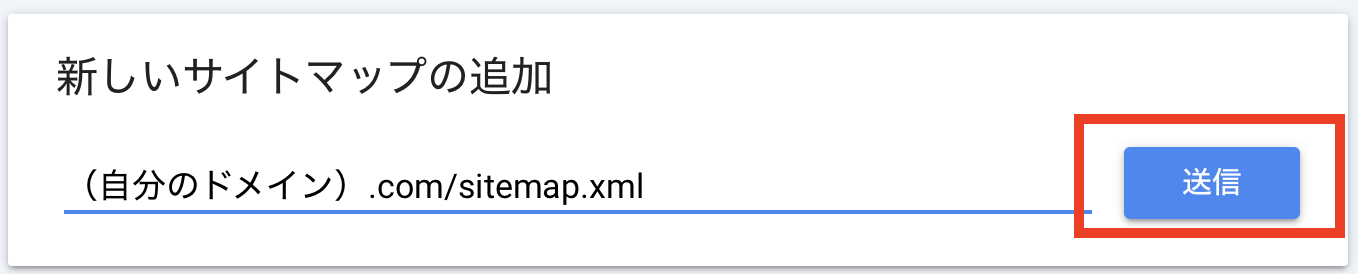
入力ができたら、【送信ボタン】をクリックします。

送信してから登録完了まで時間がかかる場合もありますが、上記の様に【送信されたサイトマップ】に「成功しました」と表示されるのを確認します。
送信してから登録完了まで時間がかかる場合があります。しばらく様子を見てから登録されているか確認してください。

これで設定は終了です!
まとめ
いかがだったでしょうか?
今回は、WordPressのプラグイン『XML Sitemap & Google News』の設定方法とサーチコンソールに登録をご紹介しました。
スムーズにできる事が前提で、ご紹介しましたが、上手く行かなかった時の対処法も別の記事で紹介していますので、確認してください。



