
ここまで出来たけど、どうしたらいいの?
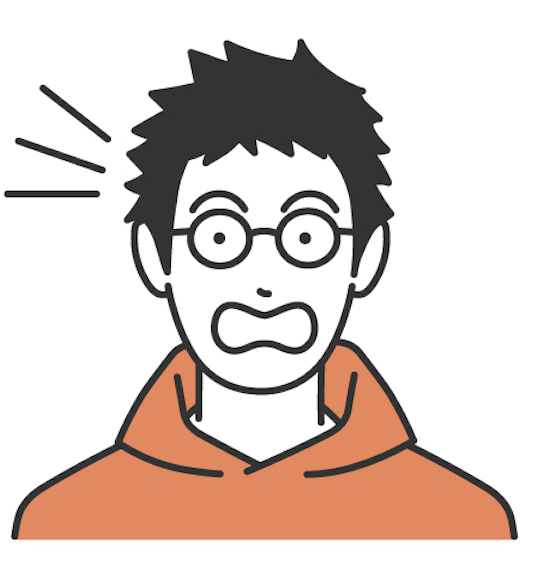
初期設定の仕方がさっぱりわからない・・・。
WordPressを使ってブログを始めたいけれど、初期設定が難しそうと感じていませんか?
初期設定は、ブログを成功させるための重要なステップです。
このガイドでは、初心者でもわかりやすい手順で、WordPressの初期設定方法を詳しく説明します。
について詳しく解説していきます。
この記事を参考に、最初に済ませておきたいWordPressの初期設定を完了させてみてくださいね!
WordPressの初期設定をする理由
WordPressをインストールした後、すぐに初期設定を行うことで、ブログ運営がスムーズに進み、後々のトラブルを防ぐことができます。
- SEO対策が不十分な状態になる
- 後で設定をすると、記事が表示されないトラブルが発生する
など、様々な問題が発生します。
最初に設定しておけば、行わなくていい作業が増えるので手間や時間がかかってしまいます。
そのため、WordPressをインストールしたらまずは、初期設定を完了させる事がポイントです。
WordPressの初期設定をする項目と設定方法
ここからはWordPressの初期設定の方法を解説していきます。
6つの初期設定項目を確認しましょう。
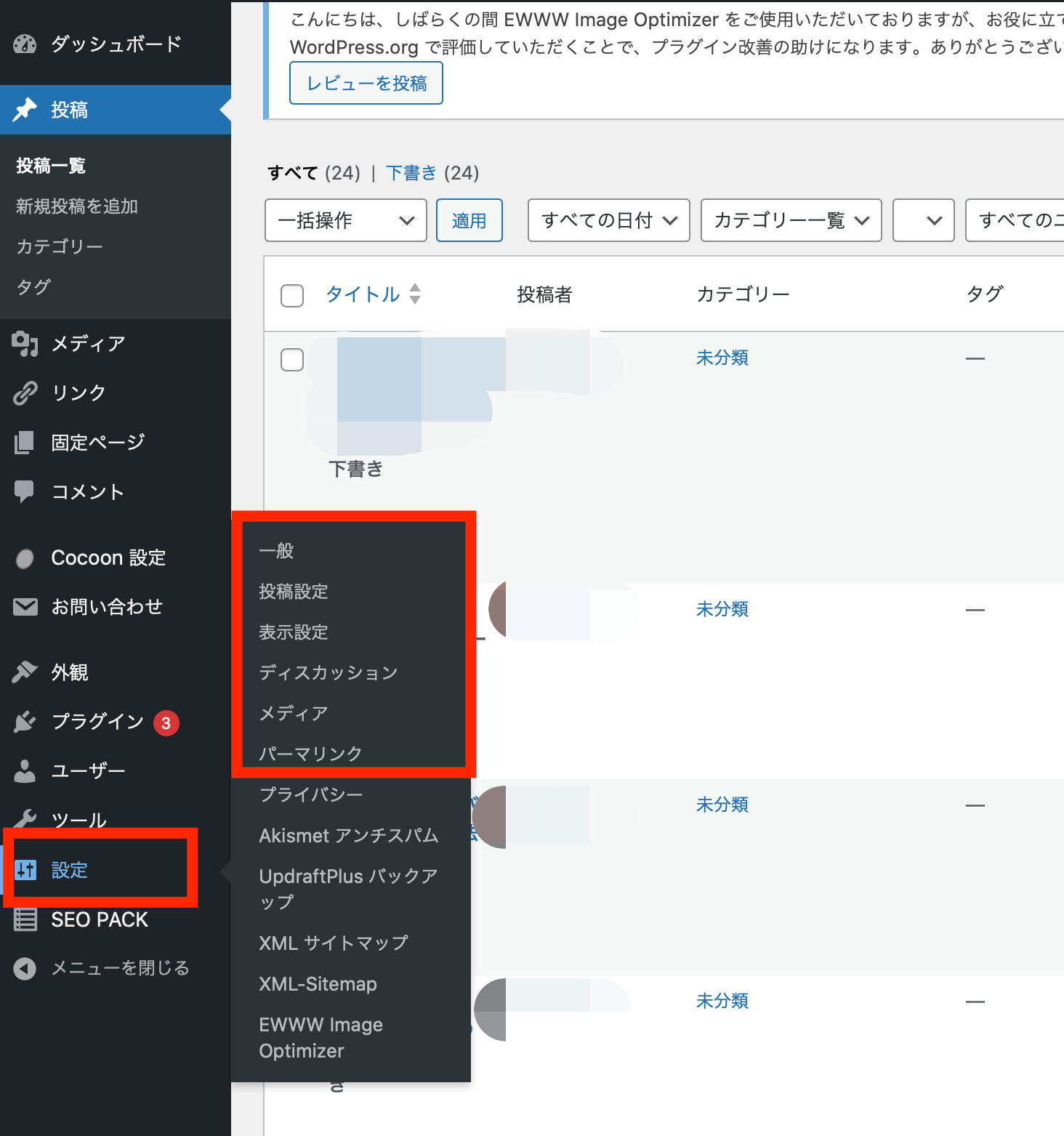
WordPressの管理画面から「設定」を選択すると、上記のような項目が表示されます。
- 一般設定
- 投稿設定
- 表示設定
- ディスカッション
- メディア
- パーマリンク
それぞれの項目について、設定方法を説明していきます!!
1. 一般設定
一般設定はサイト全般に関わる基本的な設定をする重要な項目です。
- サイトのタイトル
- WordPressアドレス(URL)
- サイトアドレス(URL)
- メールアドレス
各項目について、それぞれ説明していきます。
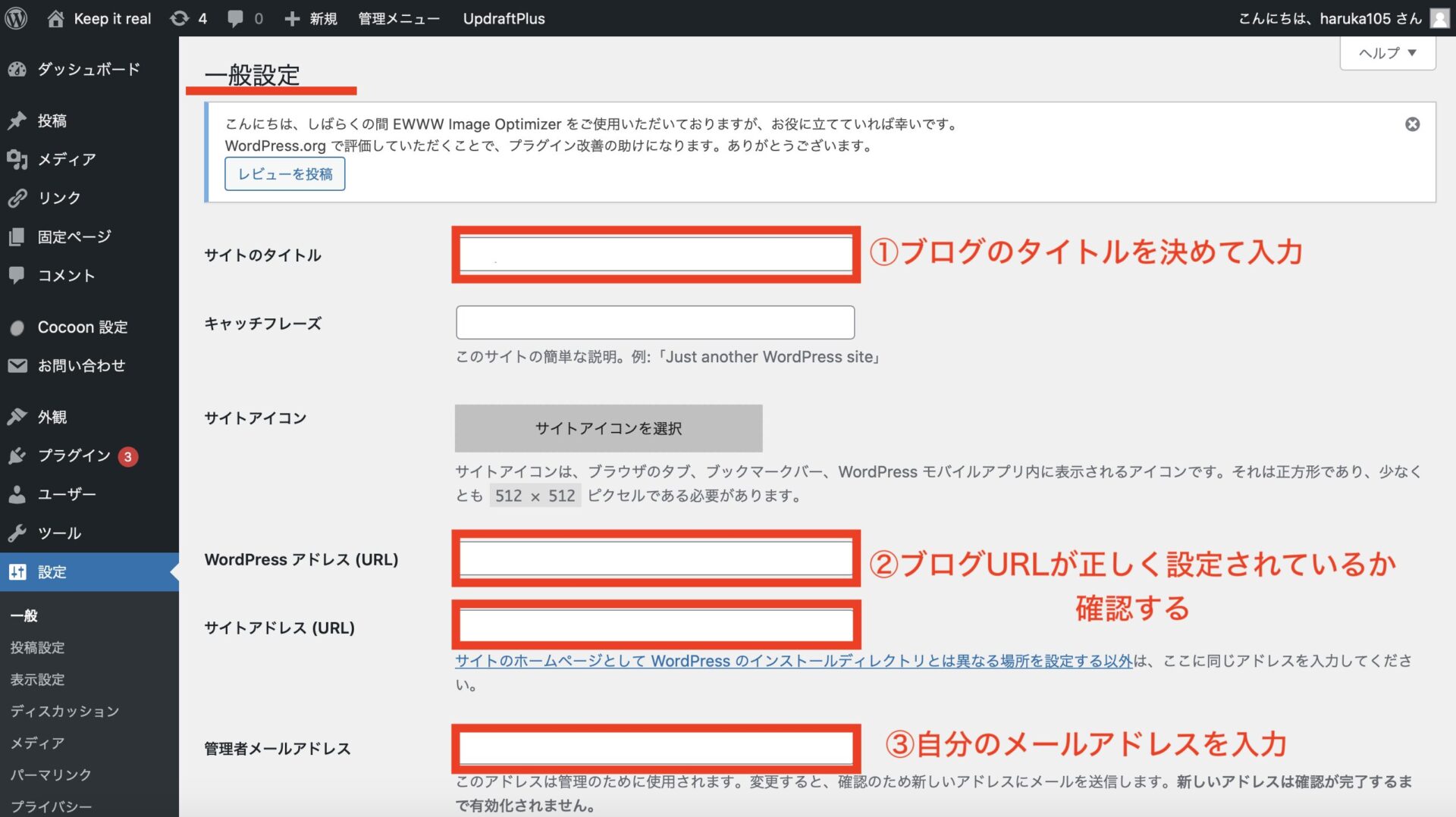
Screenshot
①サイトのタイトル
サイトページの一番上に表示されるサイトのタイトルを設定します。
サイトのタイトルは後からでも変更できます。
しかし、新しいタイトルが検索エンジンに表示されるまでに、時間がかかりる為、頻繁に変更しない方が良いです。
トレンドブログの運営をする場合、タイトルは無難なものであれば何でも大丈夫です!
アフィリエイト感が強いものは、アドセンス審査の際に警戒される傾向にあるので注意してください!

私が最初に作ったブログは、好きな単語を2つ並べて名前をつけました!
②WordPressアドレス(URL) /サイトアドレス(URL)
WordPressをインストールして一般設定の画面を見ると、既にURLが入力されています。
最初からWordPressアドレスとサイトアドレスが「https」で始まっている場合は、そのままで大丈夫です。
しかし、「http」で始まっている場合は、セキュリティを強化するために「https」に変更する必要があります。
「http」を「https」に変更するには、まずブラウザとサーバー間の通信を暗号化(SSL化)する設定をサーバー側で行う必要があります。
無料でSSLの設定を行う方法については、XSERVERの公式サイトを確認してください。
サーバー側で無料のSSL設定が完了したら、
WordPressの一般設定画面に戻り、WordPressアドレスとサイトアドレスの「http」を「https」に書き換えます。
最後に「変更を保存」をクリックすると、アドレスが変更されます。
サイトのhttps化が完了した段階では、「http」と「https」の両方のアドレスにアクセスできる状態です。
次に「http」から「https」へのリダイレクト設定を行いましょう。
これにより「http」にアクセスしたユーザーが自動的に「https」のページに切り替わるようになります。
以下のリンクを参考に設定を行ってください。
エックスサーバーの公式マニュアルに沿って、「.htaccess」ファイルを編集していきます。
この際、既存のコードはメモ帳などに保存しておくことをおすすめします。
また既存のコードの上にリダイレクト設定のコードを追記するようにしましょう。
③メールアドレス
アップデートやブログにコメントやリンクが付いた時に通知が届きます。
メールアドレスの設定は、サイト管理に必要な重要な設定ですので必ず行いましょう。
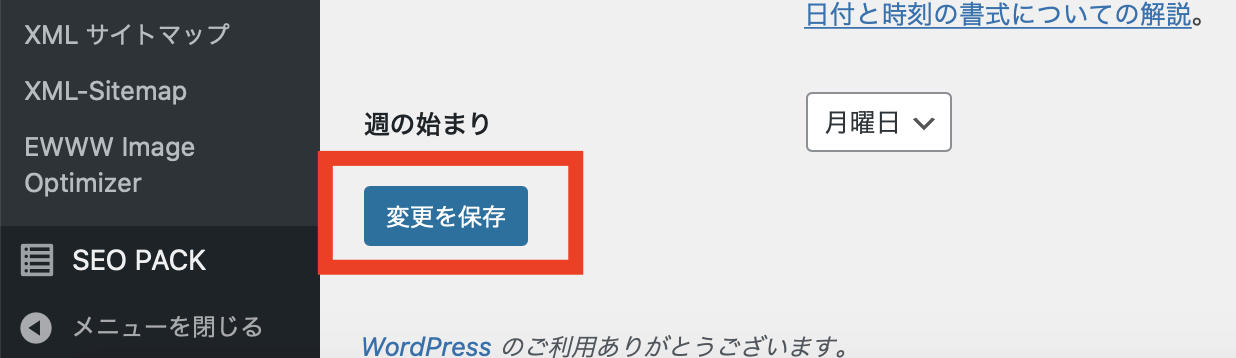
全ての設定が完了したら、必ず「変更を保存」をクリックしてください。
2. 投稿設定
投稿設定では、記事のカテゴリーやメール投稿など、主に記事投稿に関する設定を行います。
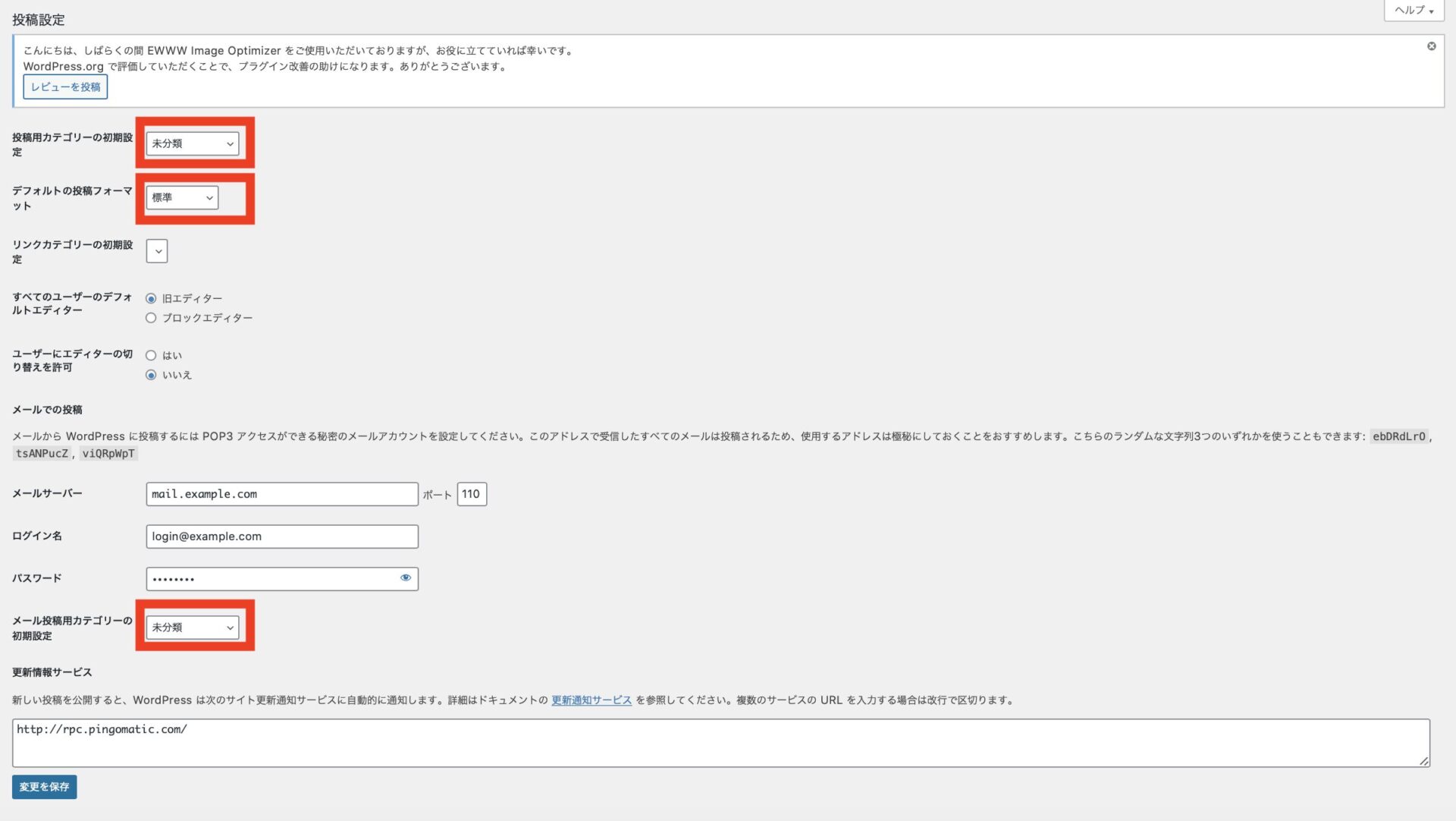
以下の画面のように設定されていれば、特に変更は必要ありません。
3. 表示設定
ここではTOPページ表示する、記事投稿数を設定できます。
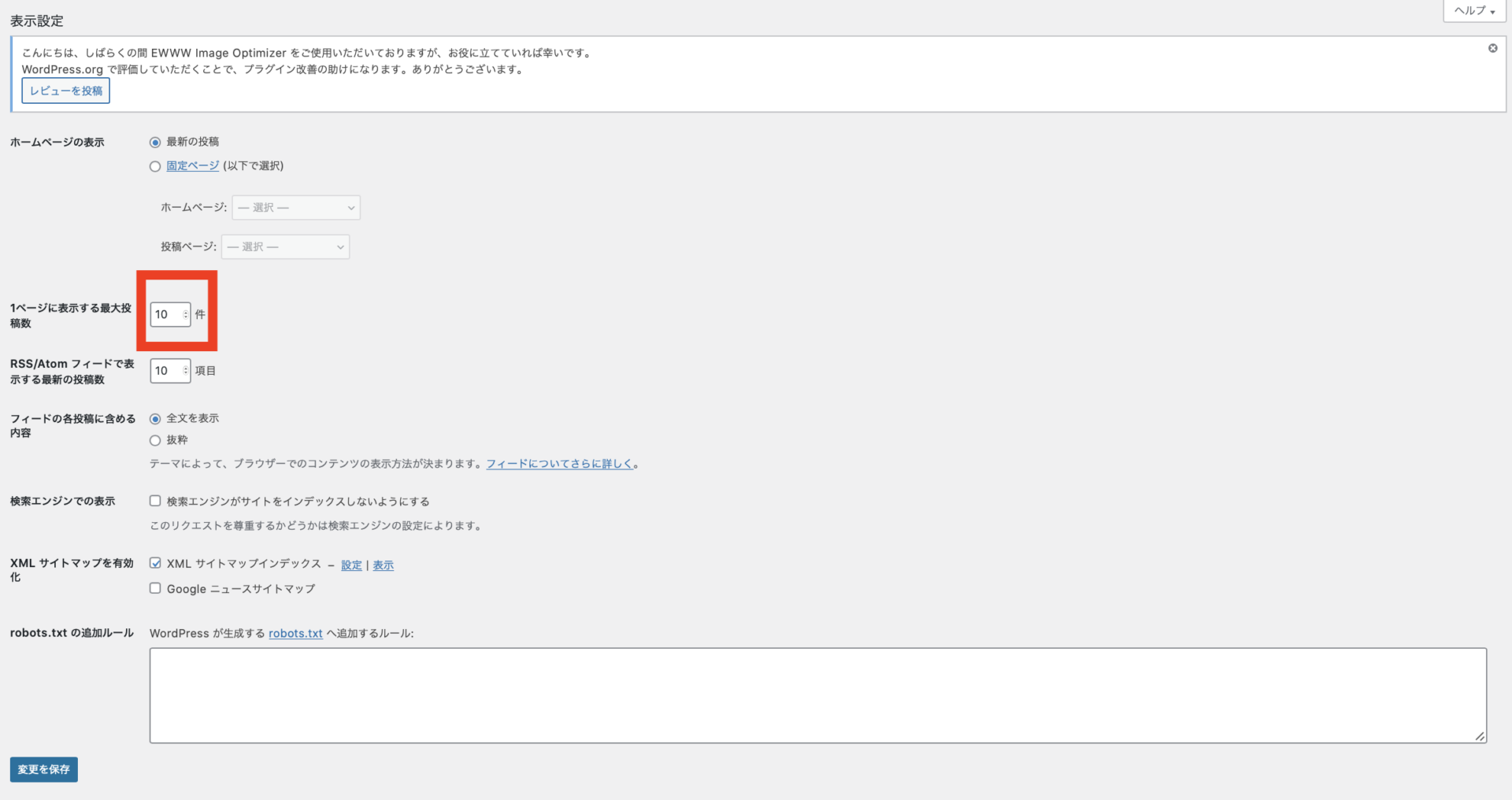
記事表示数が多過ぎるとユーザーの手間になってしまうため、基本的には10投稿に設定するのがおすすめです。
その他の項目は変更する必要はないので、いじらないでください。
4. ディスカッション
ここでは、自分のブログと他のブログとのリンク設定やコメントに関する設定を行います。
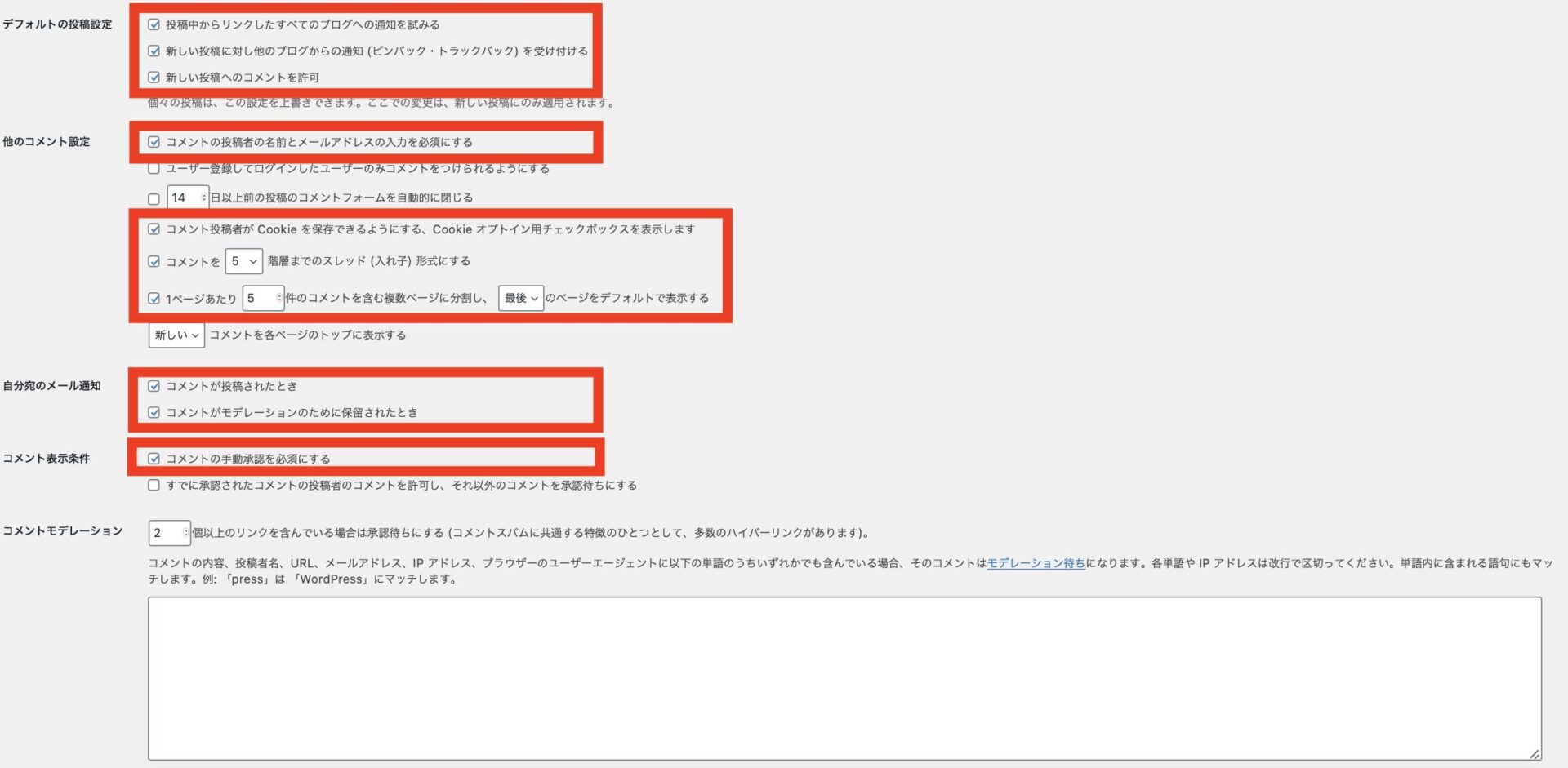
ディスカッション設定の中で設定が必要なのは、下記の項目です。
・他のコメント設定
・自分宛てのメール通知
・コメント表示条件
・アバターの表示
投稿のデフォルト設定
トレンドブログは基本的に、コメント機能は不要と言われています。
そのためデフォルト設定から「新しい投稿へのコメントを許可」のチェックは入れても入れなくてもどちらでも構いません。
他のコメント設定
他のコメント設定では、迷惑コメントを防ぐために上の画面のような設定にしてください。
自分宛のメール通知
ここでは、2ヶ所のチェックボックスにチェックを入れておけば、ブログ記事にコメントがつくと通知メールが届くようになります。
コメント表示条件
コメント表示条件では、迷惑なコメントをブログに表示させないためにコメントの手動承認を必須にする設定にします。
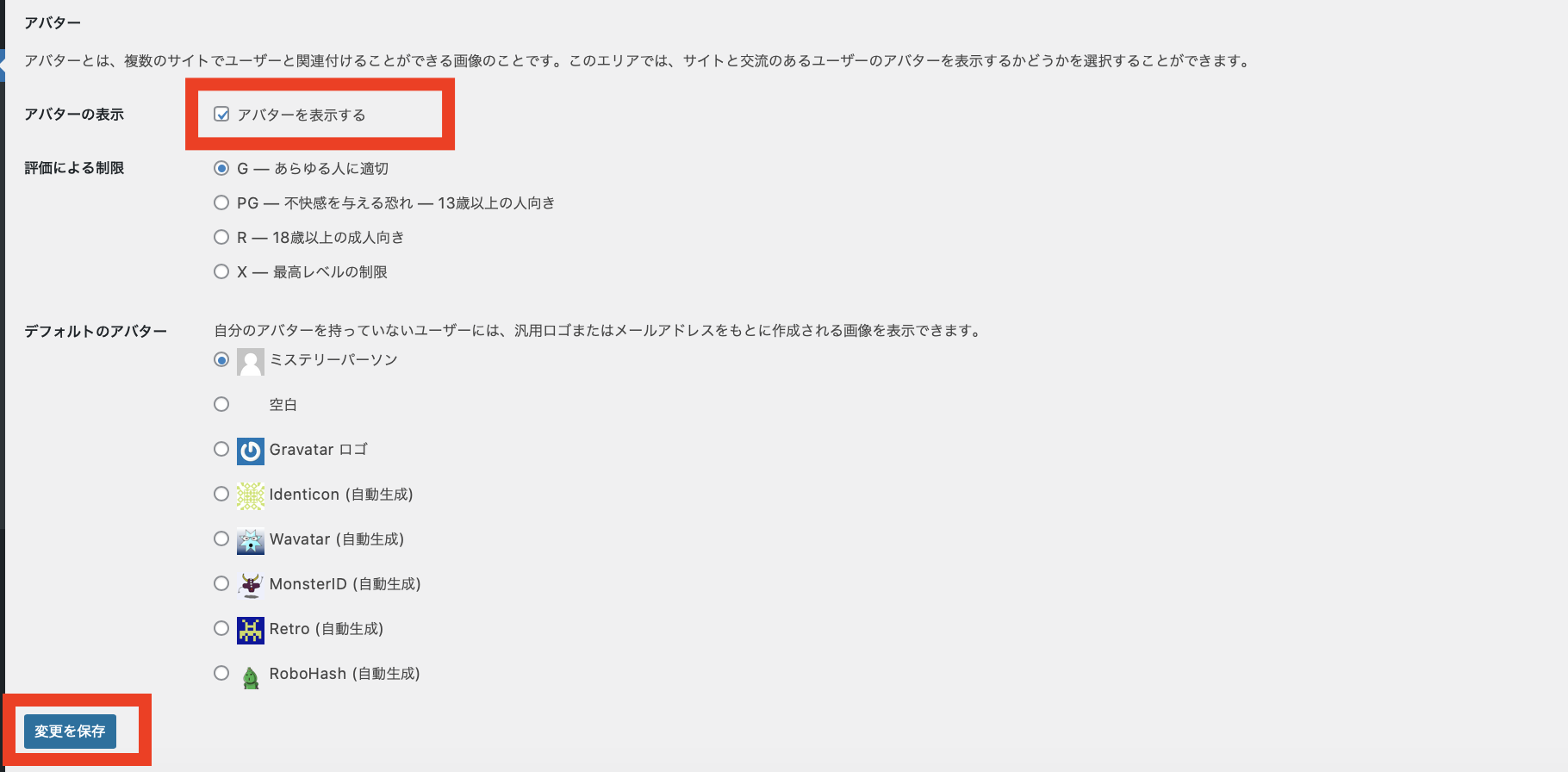
アバターの表示
ブログに、自分自身がコメントをした際のアイコンの設定になります。
アバター表示にしておく事で、コメント欄にアイコンのような画像が表示されます。
このような事から、基本的に上記の画像のように、同じ場所にチェックを入れてください。
同じ項目にチェックを入れたら、必ず「変更を保存」をクリックしてください。
5. メディア
メディア設定では、記事に挿入する画像サイズやアップロードに関する設定を行います。
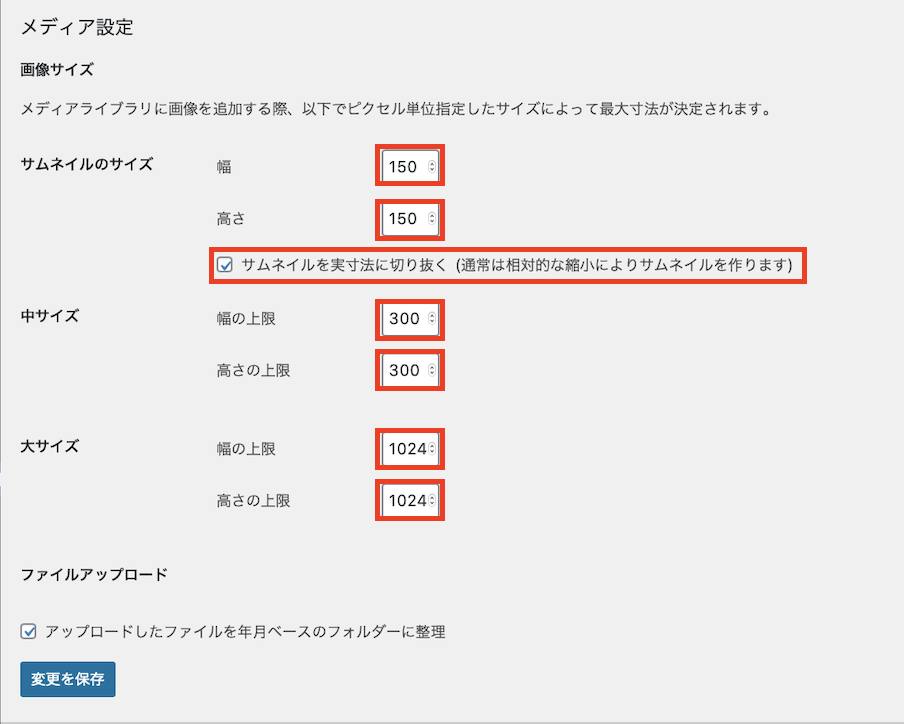
画像サイズ
上の画像のような数値になっていればそのままでOKです。
画像サイズを上記のように設定しておくと、ブログ記事に画像を挿入際、自動で設定したサイズに変更されます。
ファイルアップロード
画像サイズを上記のように設定しておくと、アップロードした画像データなどは年月ごとのフォルダに整理されます。
画像と同じ数値に変更したら、必ず「変更を保存」をクリックしてください。
6. パーマリンク
パーマリンクとは、記事に設定される個別URLのことです。
今後、記事を作成していくと触れることになりますが、各記事を開くと必ず下記の画像のようなパーマリンクが設定する場所があります。
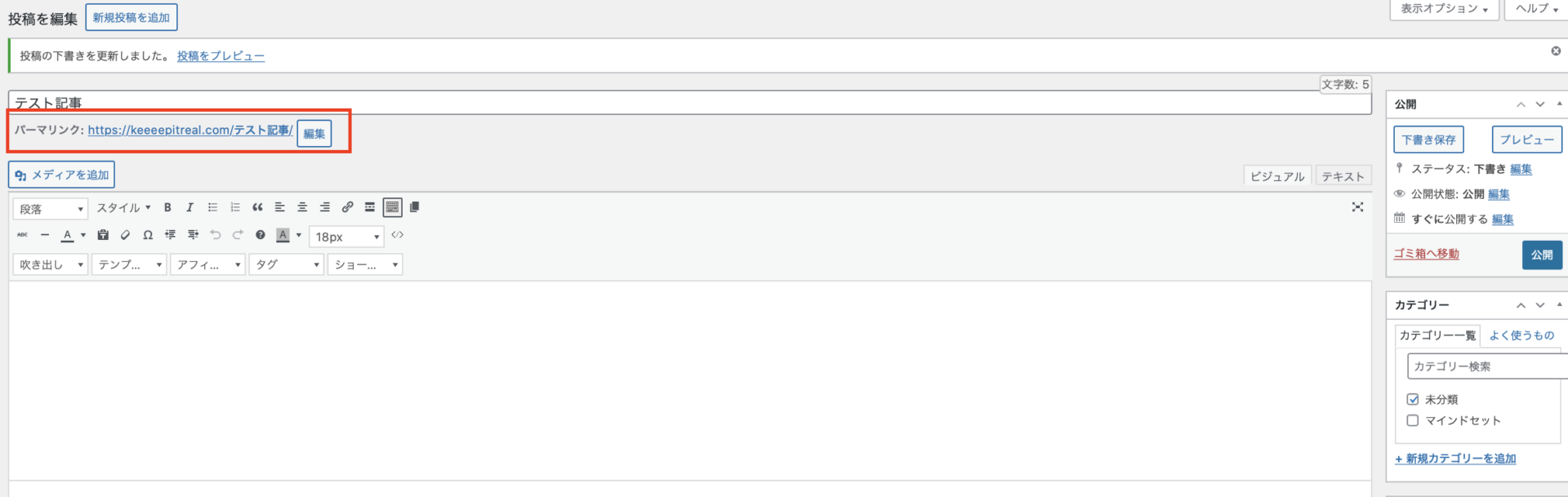
ここでは、そんなパーマリンクの付け方のルールを設定します。
検索エンジンからの集客にかなり影響する重要な設定ですので、以下のように設定を行いましょう。
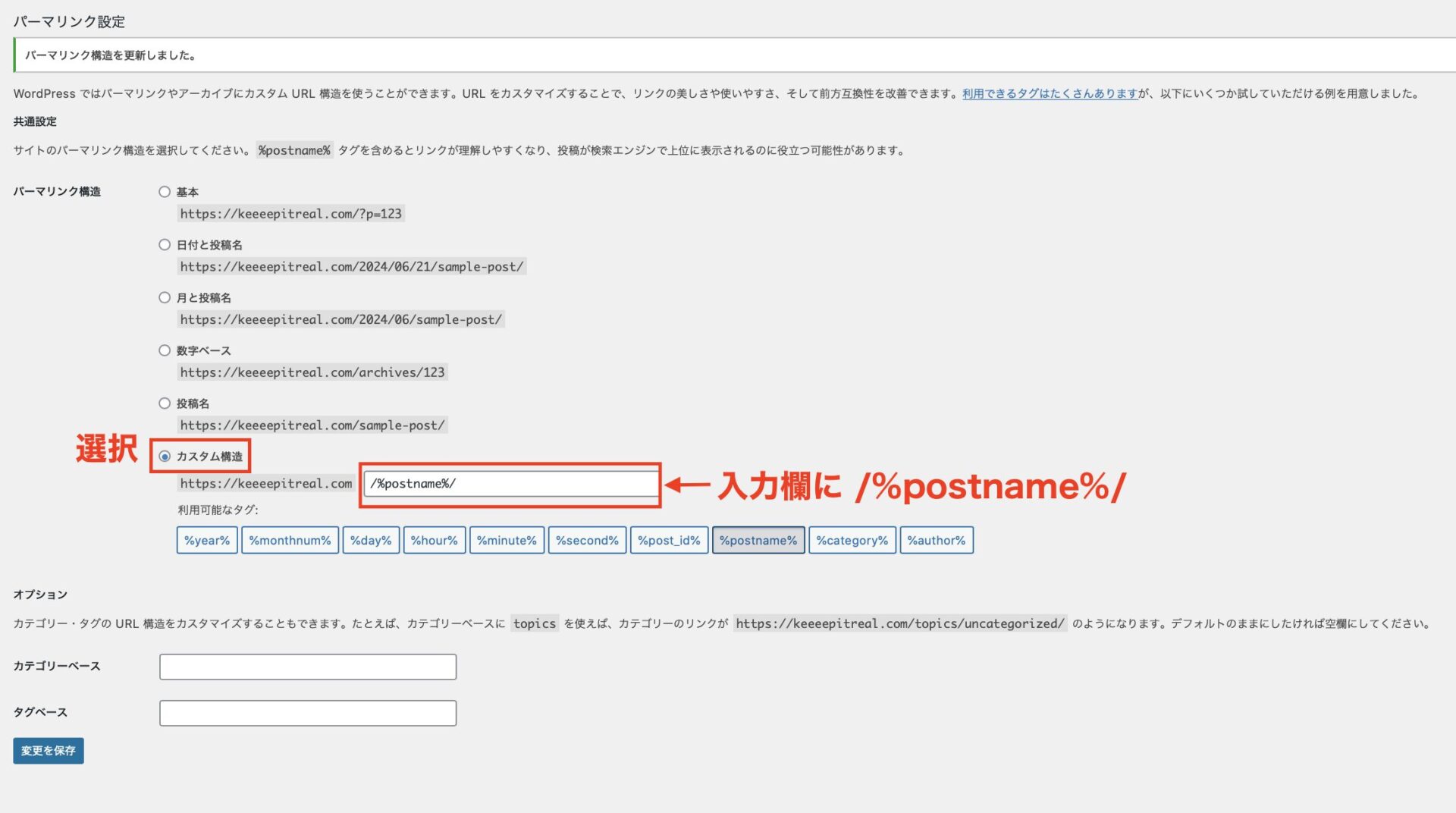
「カスタム構造」を選択し、入力欄に「/%postname%/」と入力します。
このような設定をする事で、記事投稿の画面で記事URLを個別に編集できるようになります。
まとめ
いかがだったでしょうか?
今回はWordPressの初期設定に関してご説明しました。
少し難しかったかもしれませんが、一度設定してしまえば今後の手間を省く事ができるので諦めずチャレンジしてみてくださいね!
設定を終えたら、いよいよブログの執筆を始めましょう。
継続的な努力と工夫で、あなたのブログはきっと多くの読者に支持されるようになるでしょう。



