ここからはWordPressのインストール方法と初期化設定について解説していきます。
WordPressは、初心者でも簡単に使える高機能なブログ作成ツールです。
ブログ立ち上げまで、もう少しですので頑張っていきましょう!
ドメインとサーバーの紐付け同様、サーバーパネルで作業を行います。早速行っていきましょう!
WordPressのインストール方法
インストールはとても簡単です。サクッとやっていきましょう!
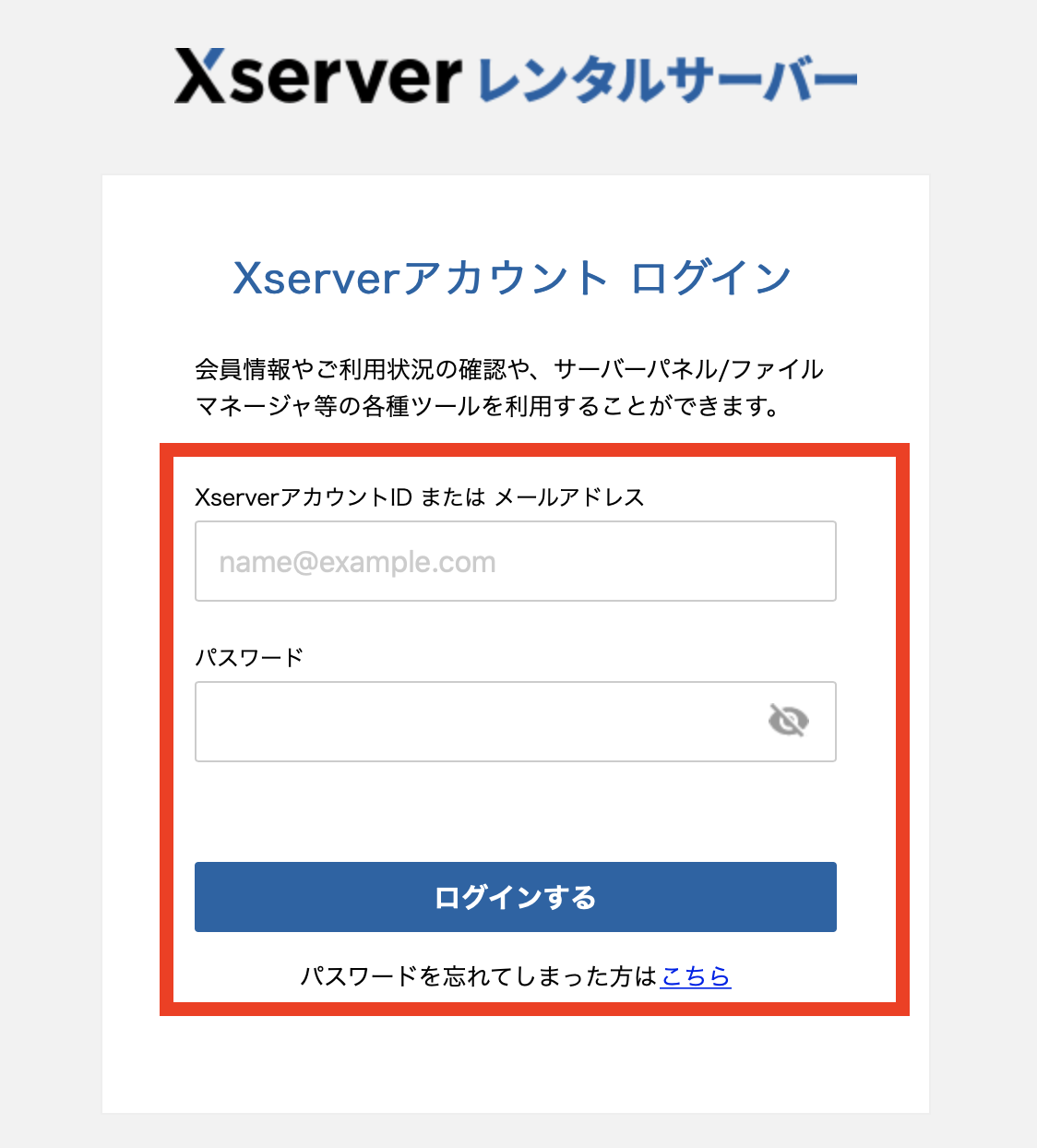
登録したメールアドレス又はアカウントIDと、自分で決めたパスワードを入力しログインをクリックします。
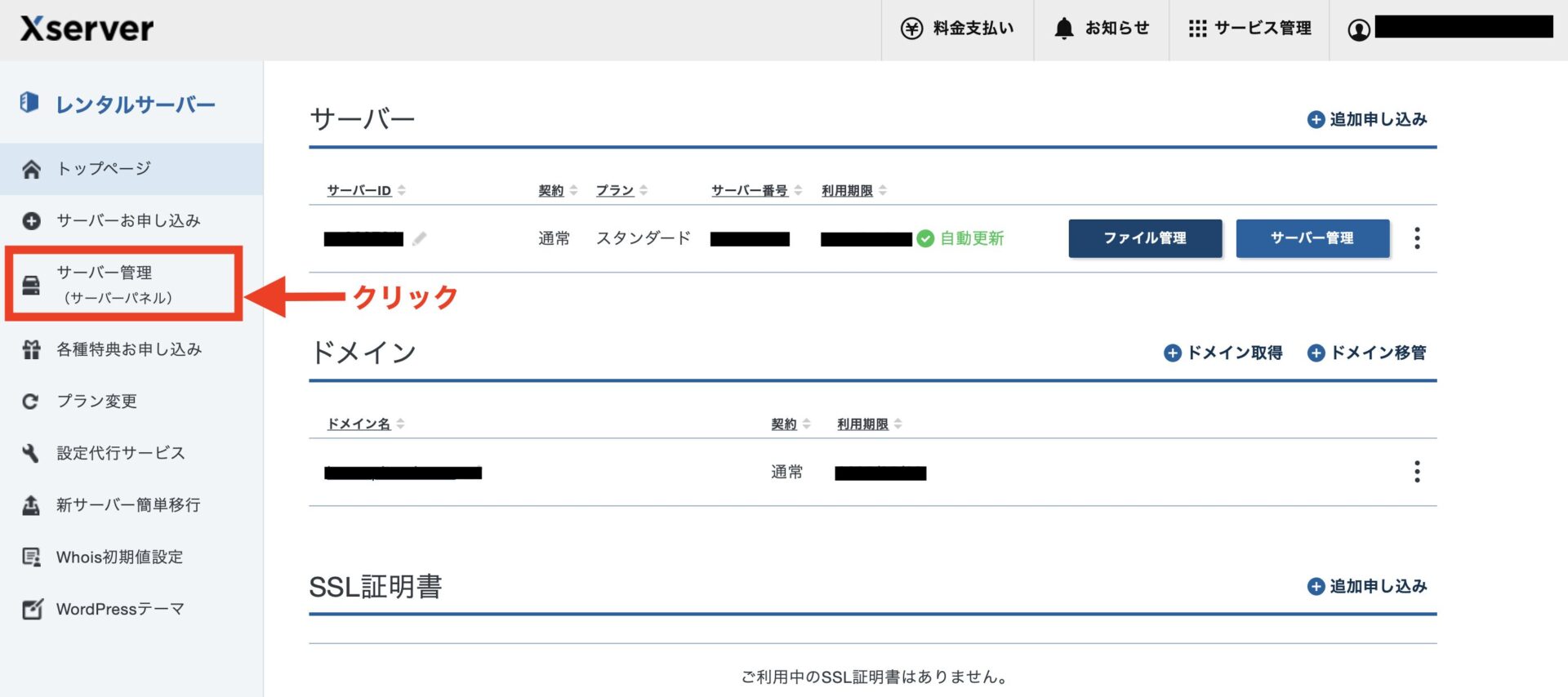
画面左側の「サーバー管理」をクリックします。
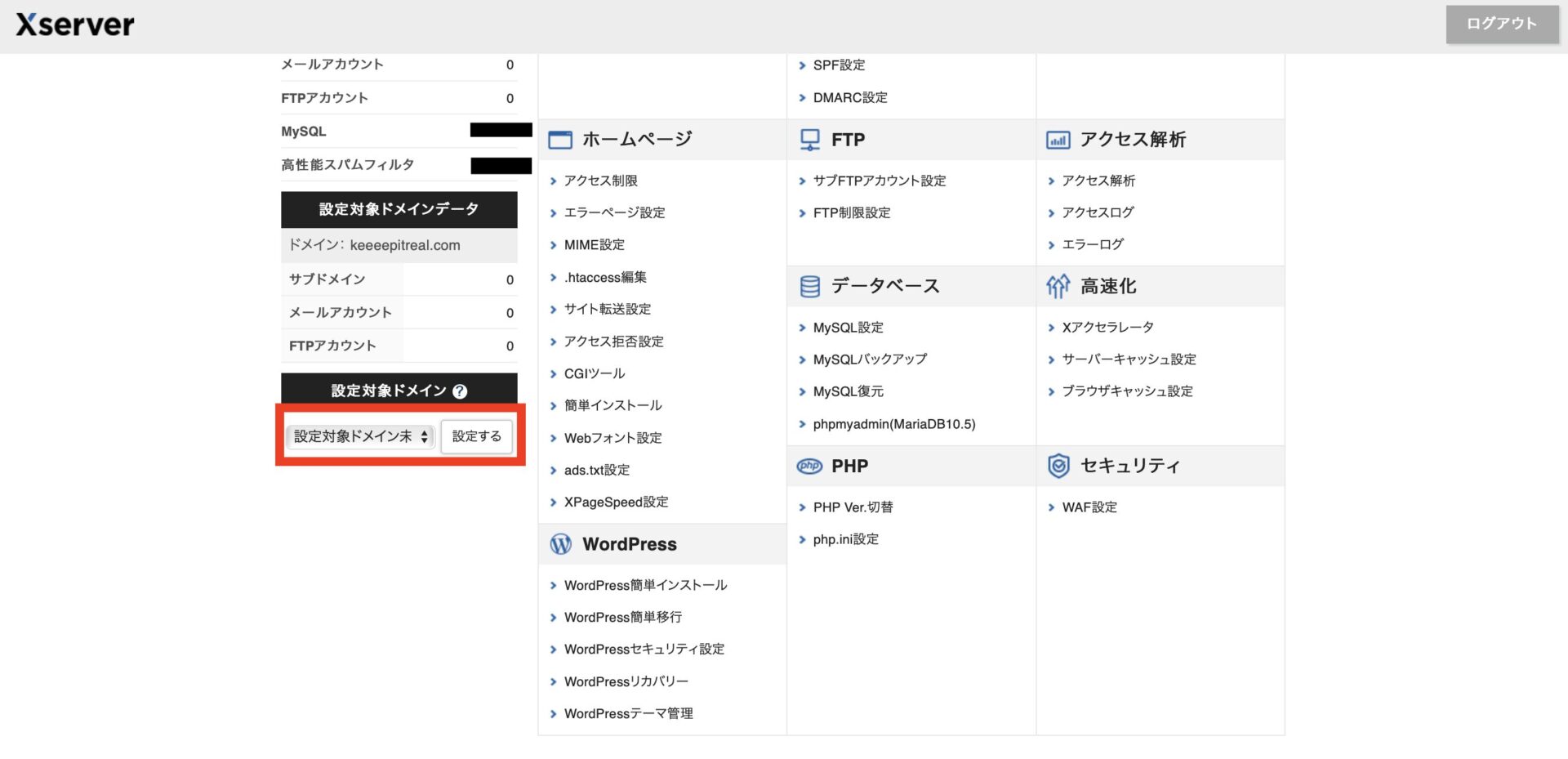
画面右下部分にある「設定対象ドメイン」を選択し、「設定」をクリックします。
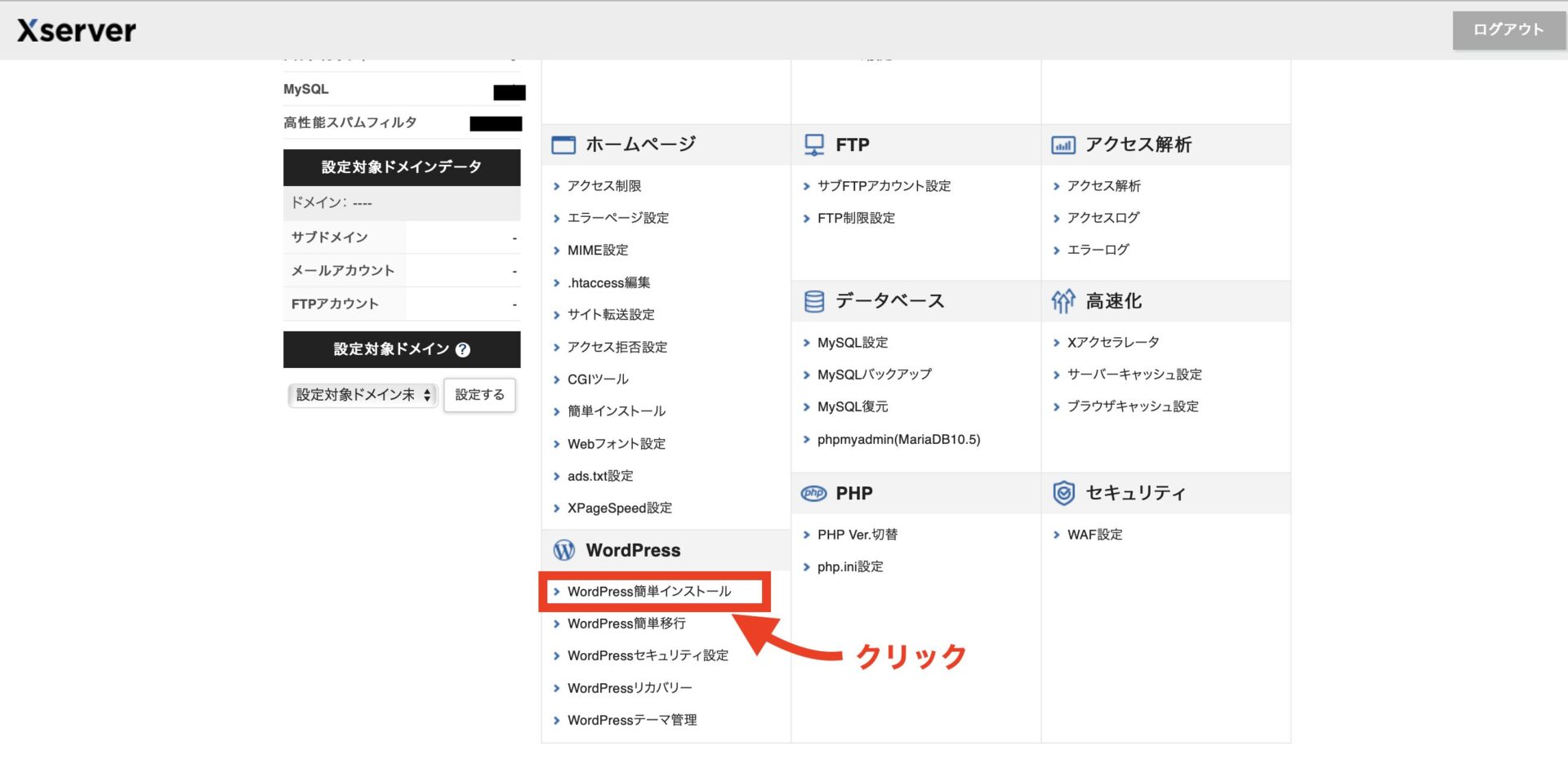
画面右下部分にある「WordPress」欄にある「WordPress簡単インストール」をクリックします。
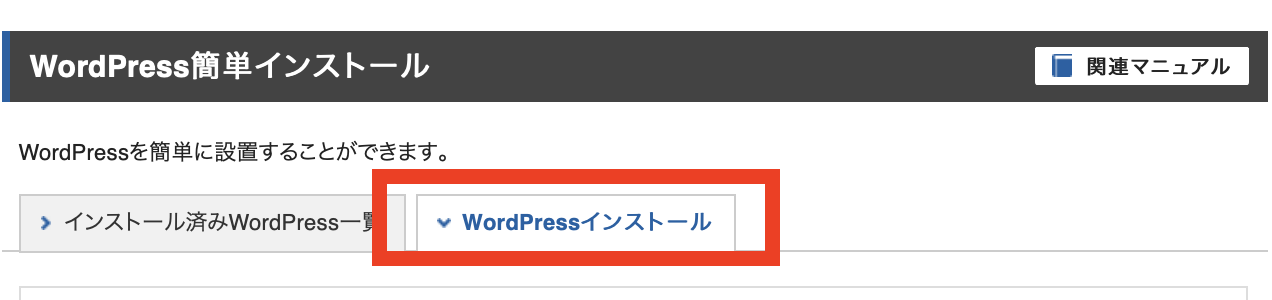
「WordPressインストール」のタブを選択します。
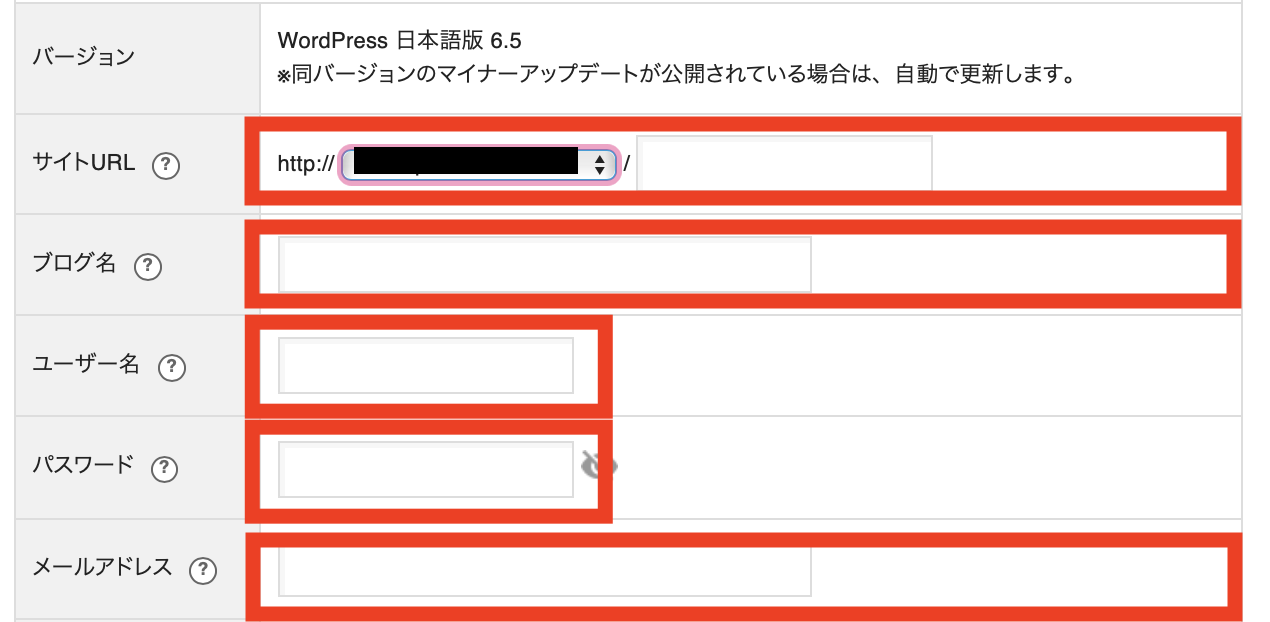
「必要なフォームを入力」していきます。今回は5箇所の記入が必要です!
上から順番に何の情報を入力しなければならないのか、記載しておきますので参考にしてください。
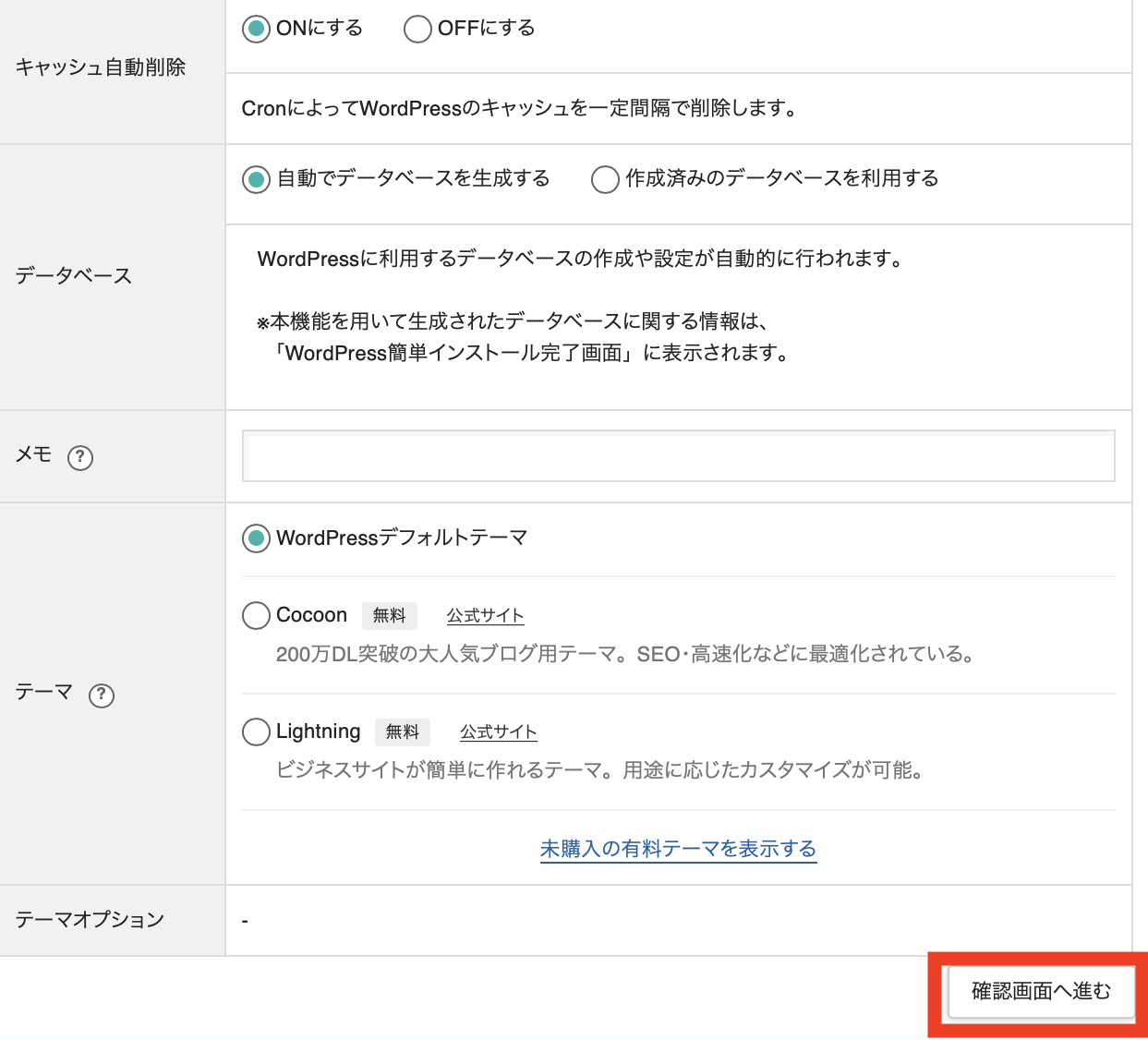
情報を入力したら「確認画面へ進む」をクリックし、「インストールする」と進めば、インストール作業がを完了です。
インストール完了画面の情報は、念のためスクリーンショットなどを行い、保存しておきましょう!
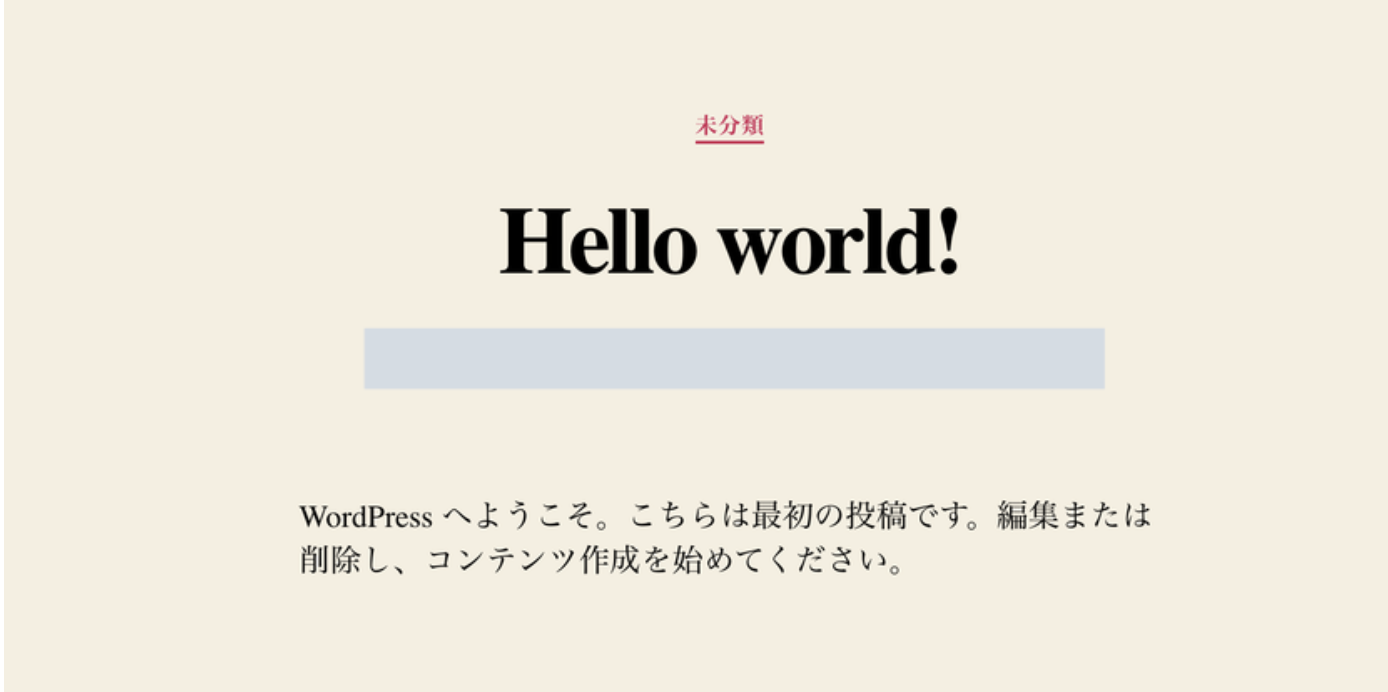
設置したブログURL「https://ドメイン名/」にアクセスしてみます。
上記の画面のように「Hello World」が表示されれば、WordPressの設置は完了です!
WordPress管理画面へアクセス
管理画面は「https://ドメイン名/wp-admin」からアクセスできます。
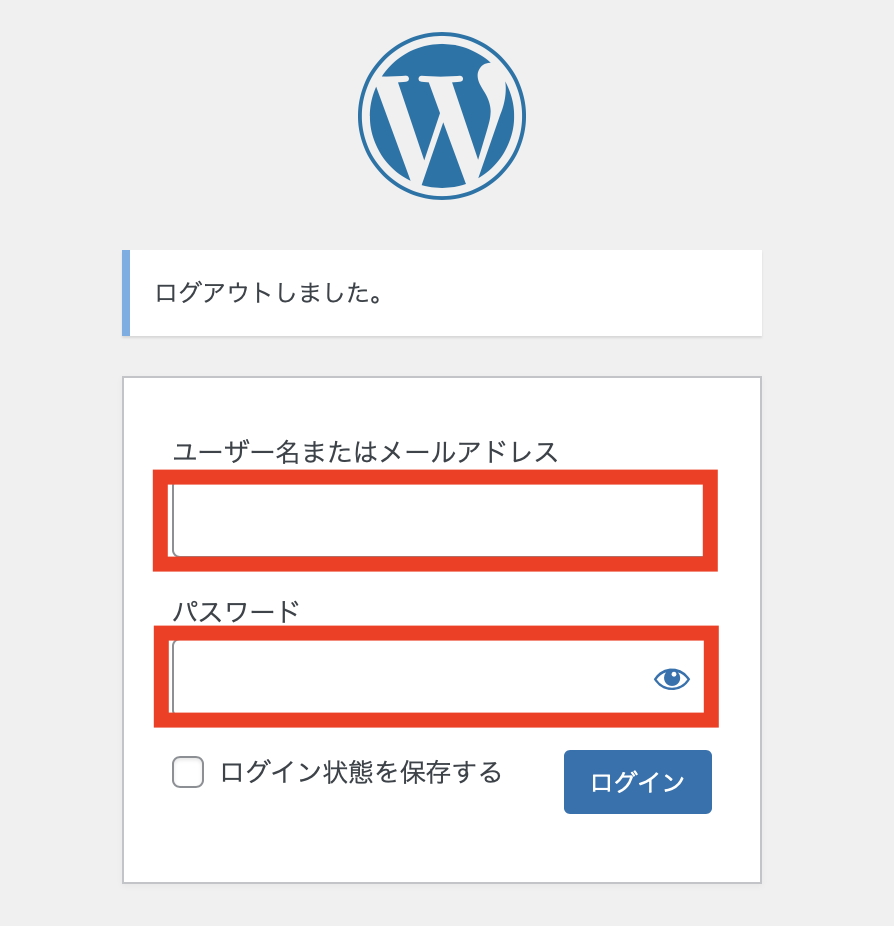
設定したIDとパスワードでログインしてみましょう。
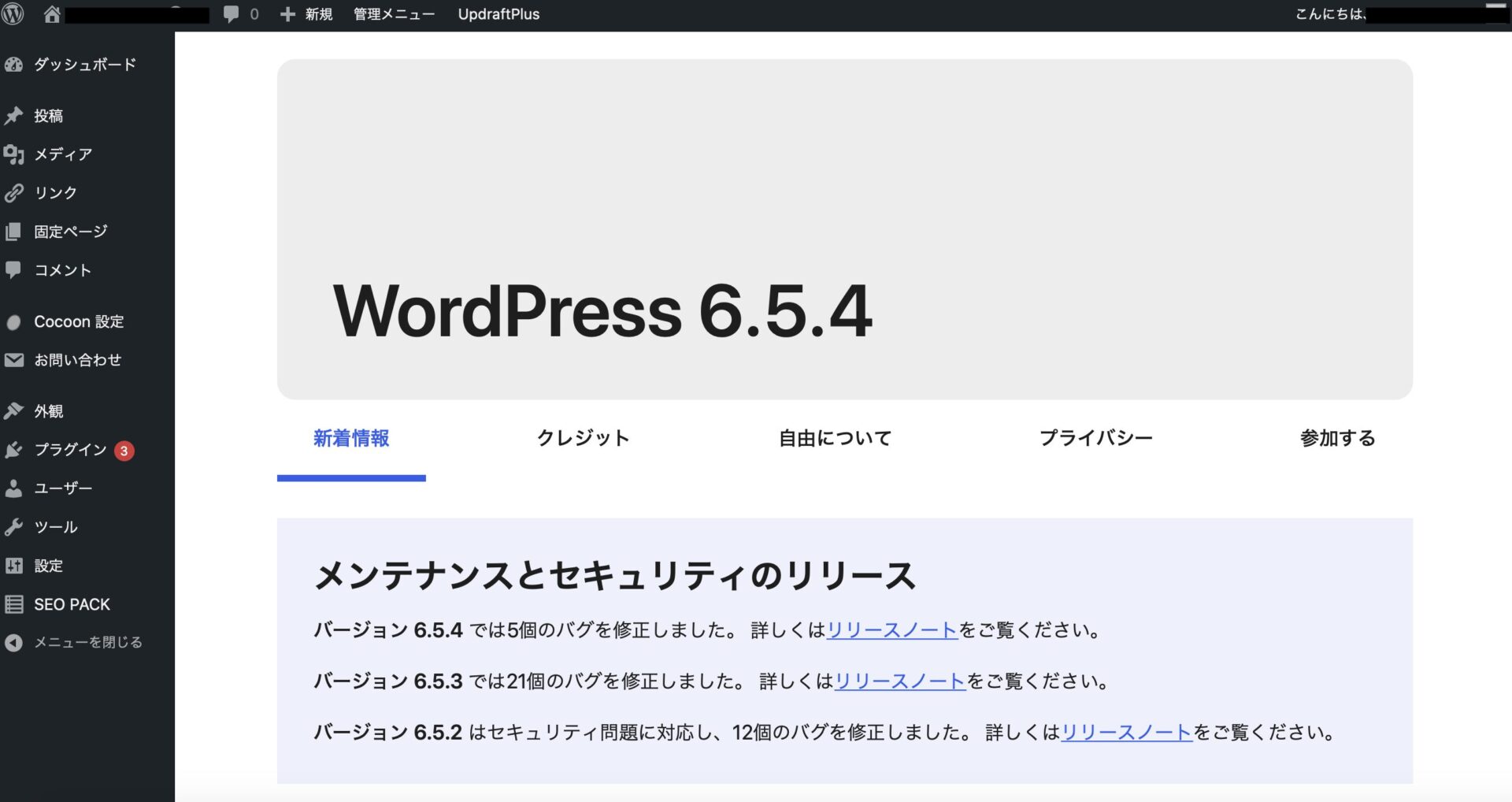
ここまで出来たらWordPressのインストール作業は完了です。
この時「無効なURLです」や「このサイトにアクセスできません」と表示された場合があります。
ドメインの設定がまだ反映されていない状況なので、数時間あけてから再度アクセスしてみましょう。
まとめ
WordPressの開設方法と初期設定について解説しました。
実際に管理画面を見ると、『いよいよだ!!』と実感が湧きますよね!
手順に従って進めれば、初心者の方でも簡単にブログを始めることができます。
ここまでのステップをクリアしたら、いよいよWordPress内の初期設定を行い、記事を書き始めましょう。



