ブログを始める際に重要なツールの一つが「Search Console」です。
Search Consoleを使うことで、ブログのパフォーマンスを詳しく分析し、SEO対策を効果的に行うことができます。
この記事では、初心者でも簡単にできるSearch Consoleの登録方法を手順に沿ってわかりやすく解説します。
・Search Consoleの登録方法
・Search Consoleの使用方法
ここでは、エックスサーバーを使用していると仮定して説明を進めていきます。
Search Consoleとは?
Search Consoleは、Googleが提供する無料のツールで、ウェブサイトのパフォーマンスや検索エンジンでの表示状況を分析するために使います。
ブログがユーザーにどのように見られているか、どんなキーワードで訪問者が来ているかなど、詳しい情報を得ることができます。
更に、ブログの検索パフォーマンスを向上させるための具体的な改善点を見つけることができます
これにより、SEO対策が効果的に行えるようになり、より多くの読者を集めることができます。
Search Consoleの登録手順
Search Consoleの設定を行うに必要なステップは下記の通りです。
順に説明しますので、是非一緒に設定していきましょう!!
ステップ1:Googleアカウントにログイン
まず、Googleアカウントにログインします。Googleアカウントを持っていない場合は、新しく作成してください。
大前提として、Search Consoleは基本的に1つのサイトにつき1つのGmailアカウントで管理することが重要です。
理由として、万が一ブログがGoogleのペナルティを受けた場合、同じSearch Consoleで管理している他のサイトにも悪影響が及ぶ可能性があります。
こうしたリスク管理の観点から、Search Consoleはサイトごとに分けて管理することを強く推奨します。
ステップ2:Search Consoleに登録
①Search Consoleの公式サイトにアクセス
Google Search Consoleへアクセスします。
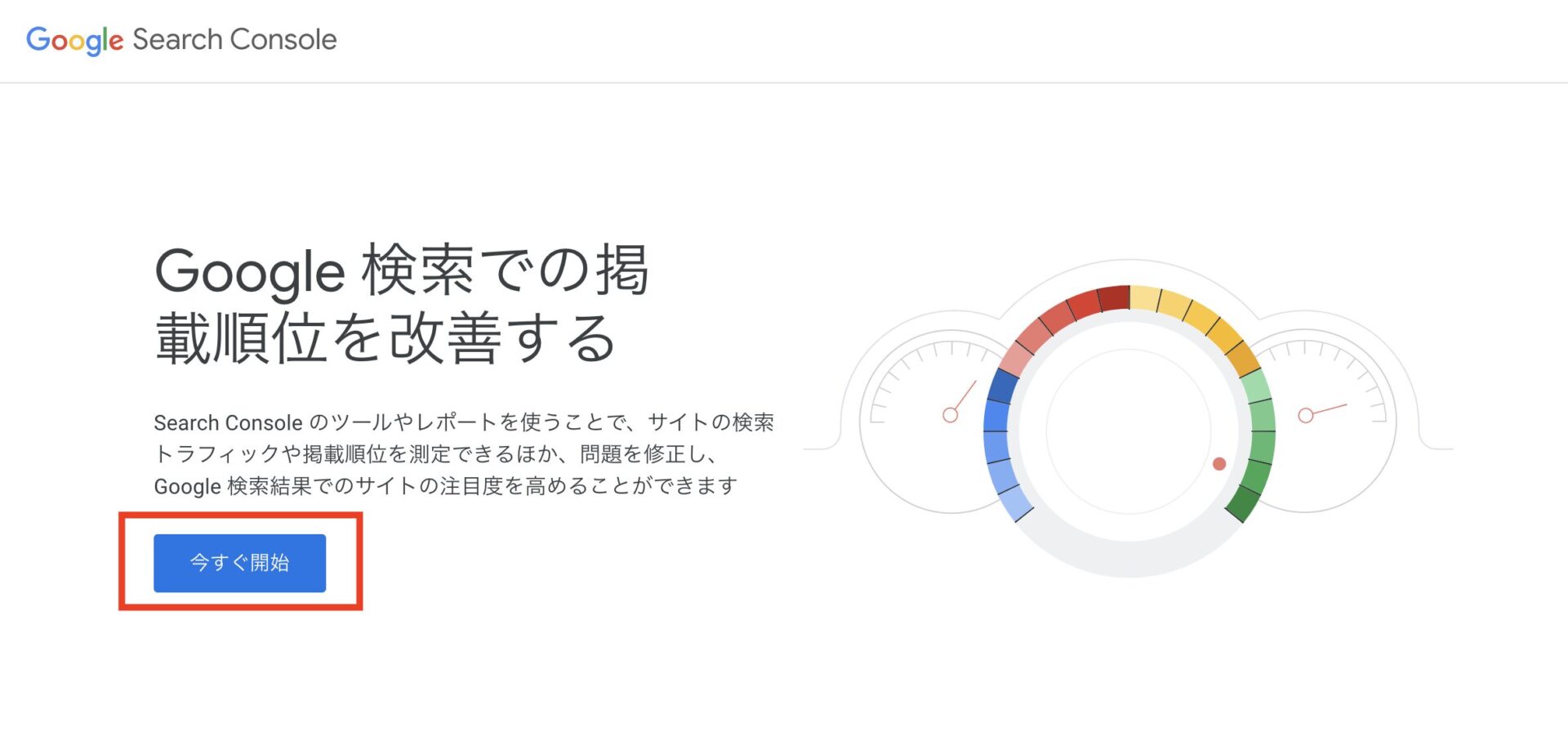
「今すぐ開始」をクリックしましょう。
②プロパティタイプの選択と入力
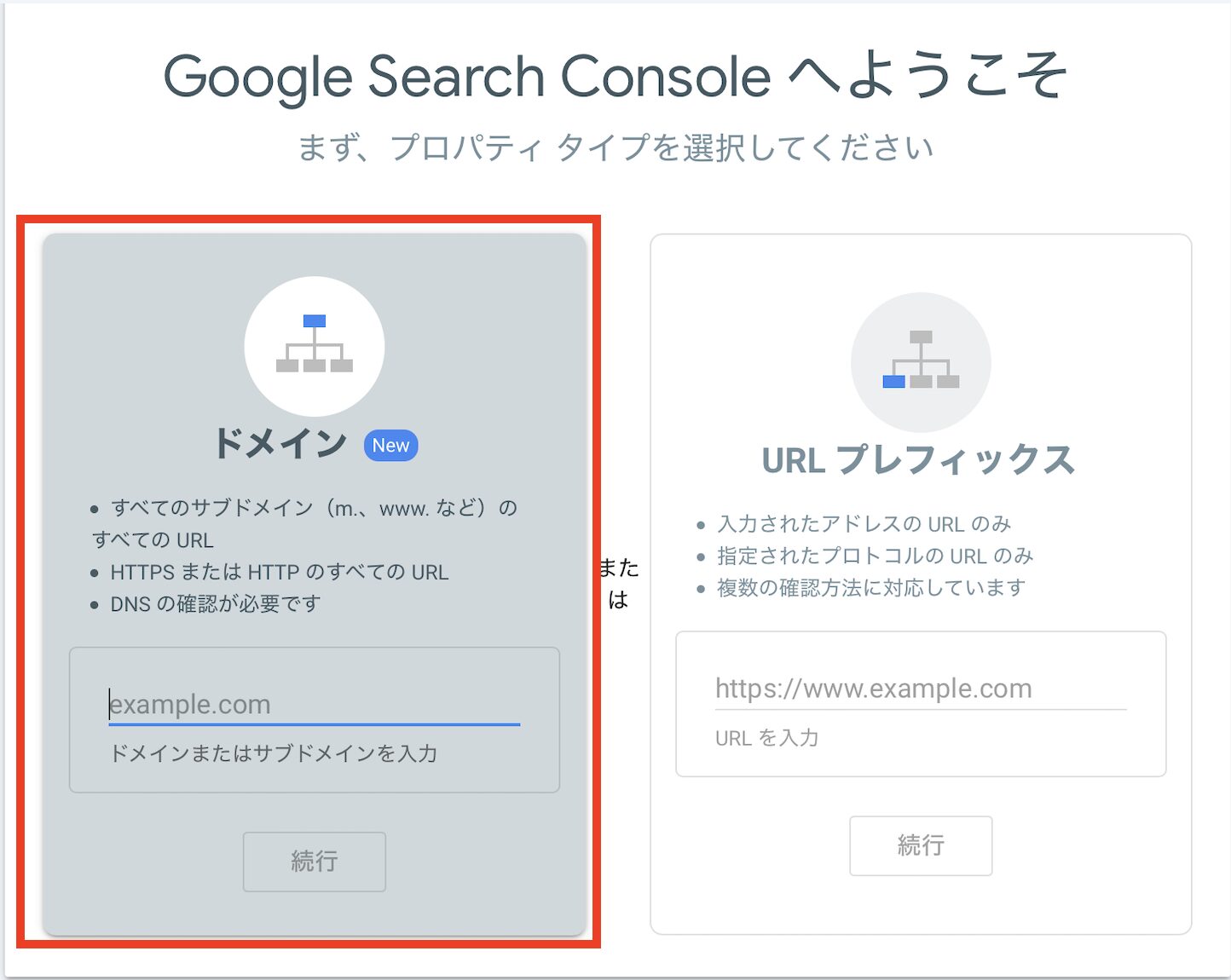
「○○○.com」の形式で自分のドメインを入力します。
入力したら「続く」をクリックしましょう。
『https://〇〇.com/』の形式で入力すると、エラーが出て次に進めないので、注意してください。
③DNSレコードでのドメイン所有権の確認
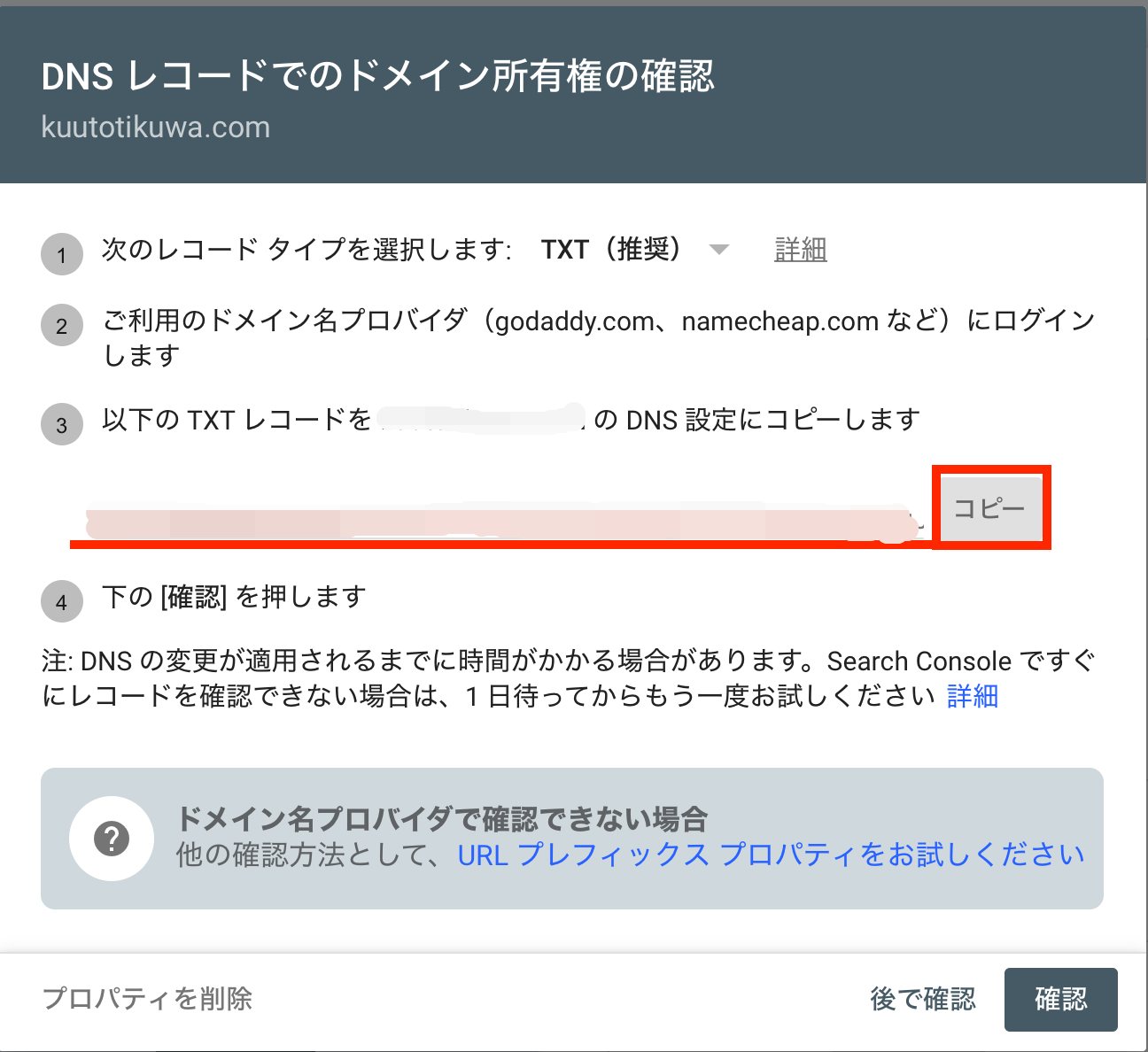
「TXTレコード」をコピーします!
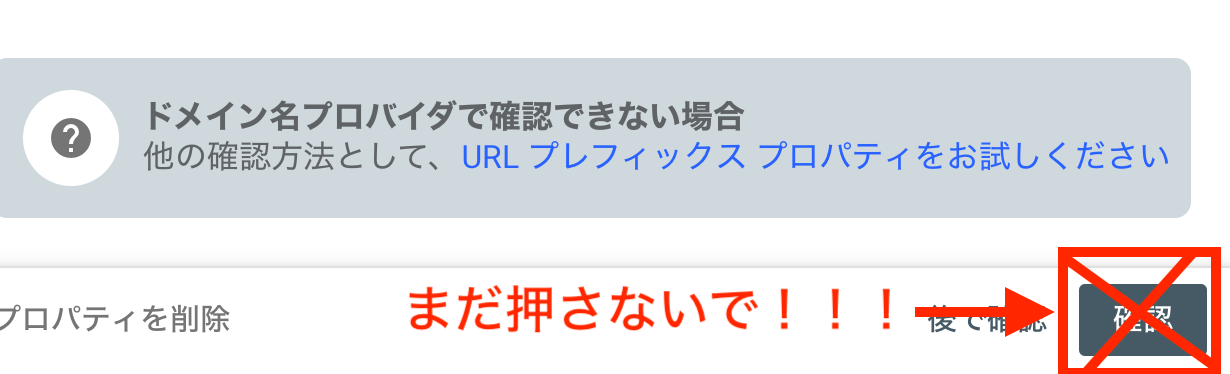
ステップ3:サイトの所有権確認
次に、Xserverでサイトの所有者確認のための設定を行います。
①Xserver Server Panelへログイン
Xserver Server Panelへログインしてください。
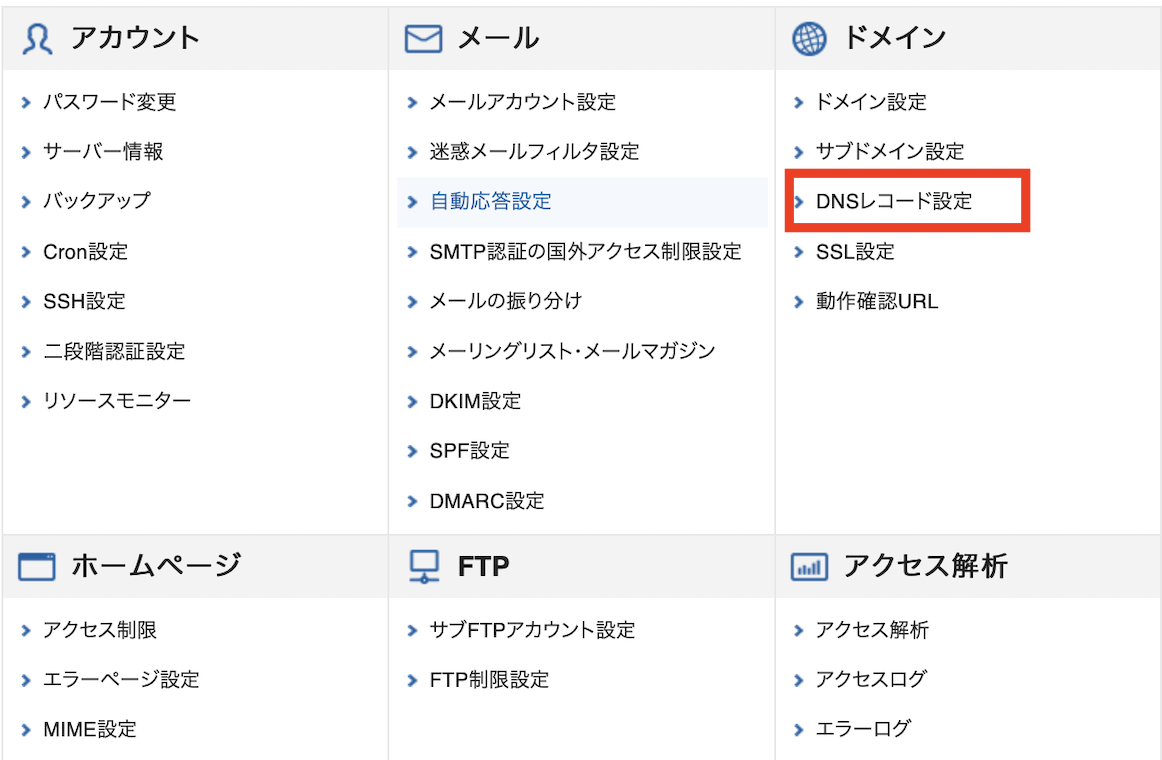
「DNSレコード設定」をクリックします。
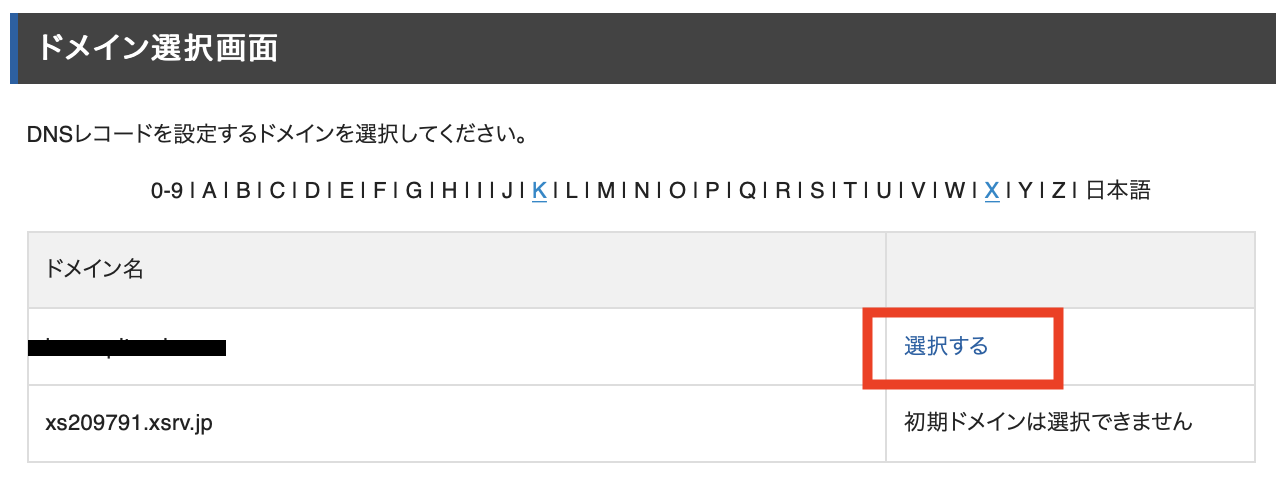
「ドメイン名を確認」し「選択する」をクリックします。
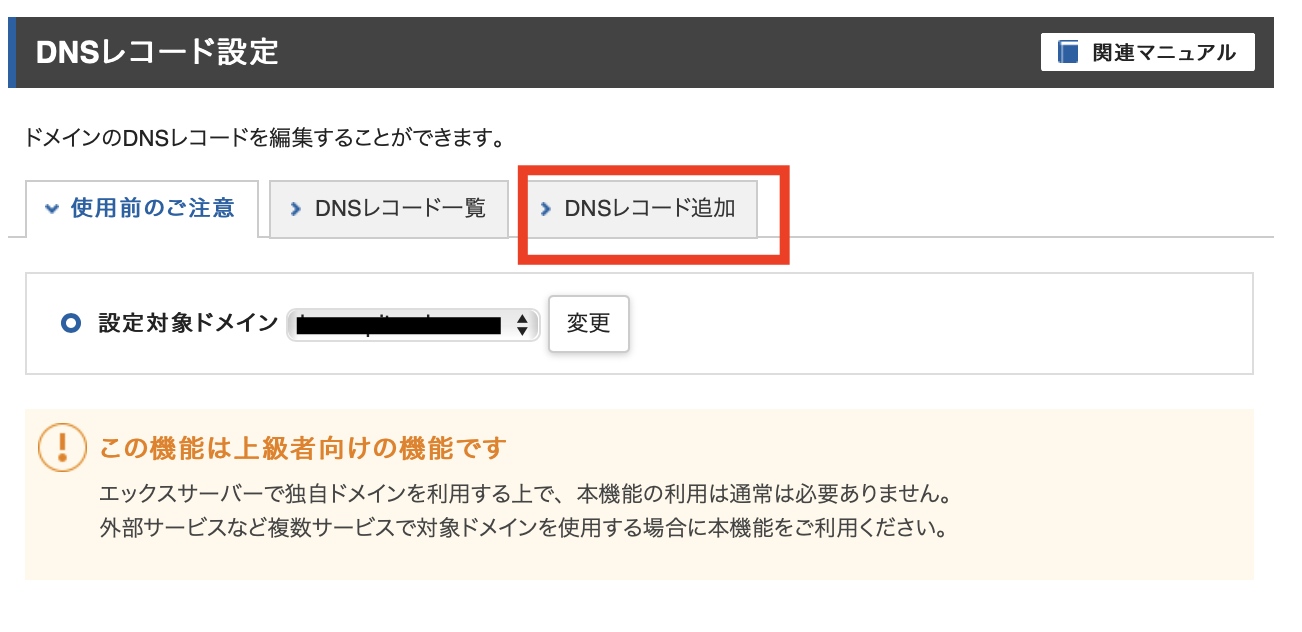
「DNSレコード追加」をクリックします。
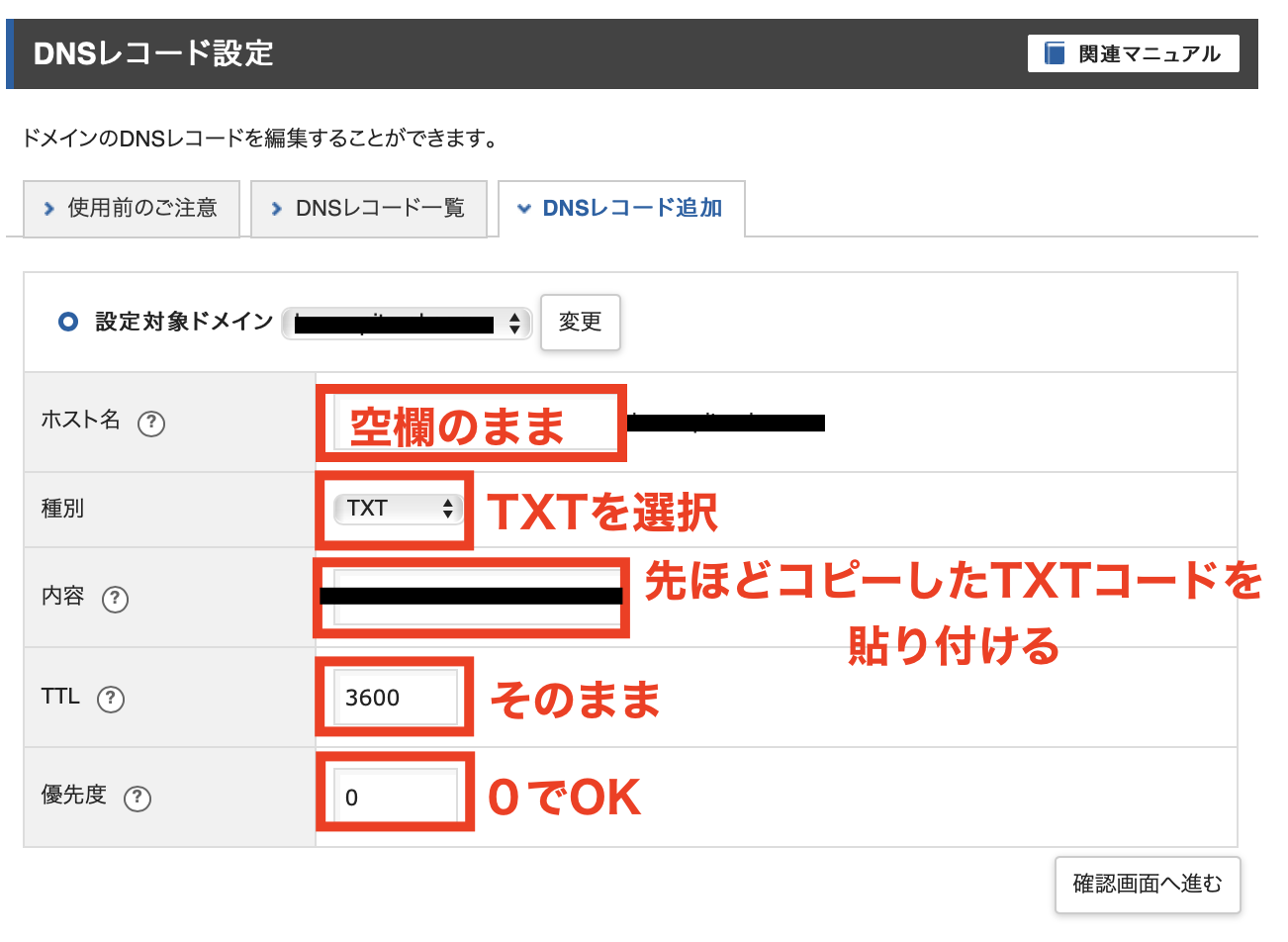
ホスト名:空欄のままでOK
種別:TXTを選択
内容:先ほどコピーしたTXTレコードを貼り付ける
TTL:そのままでOK
優先度:0のままでOK
すべて入力したら「確認画面へ進む」をクリックします。
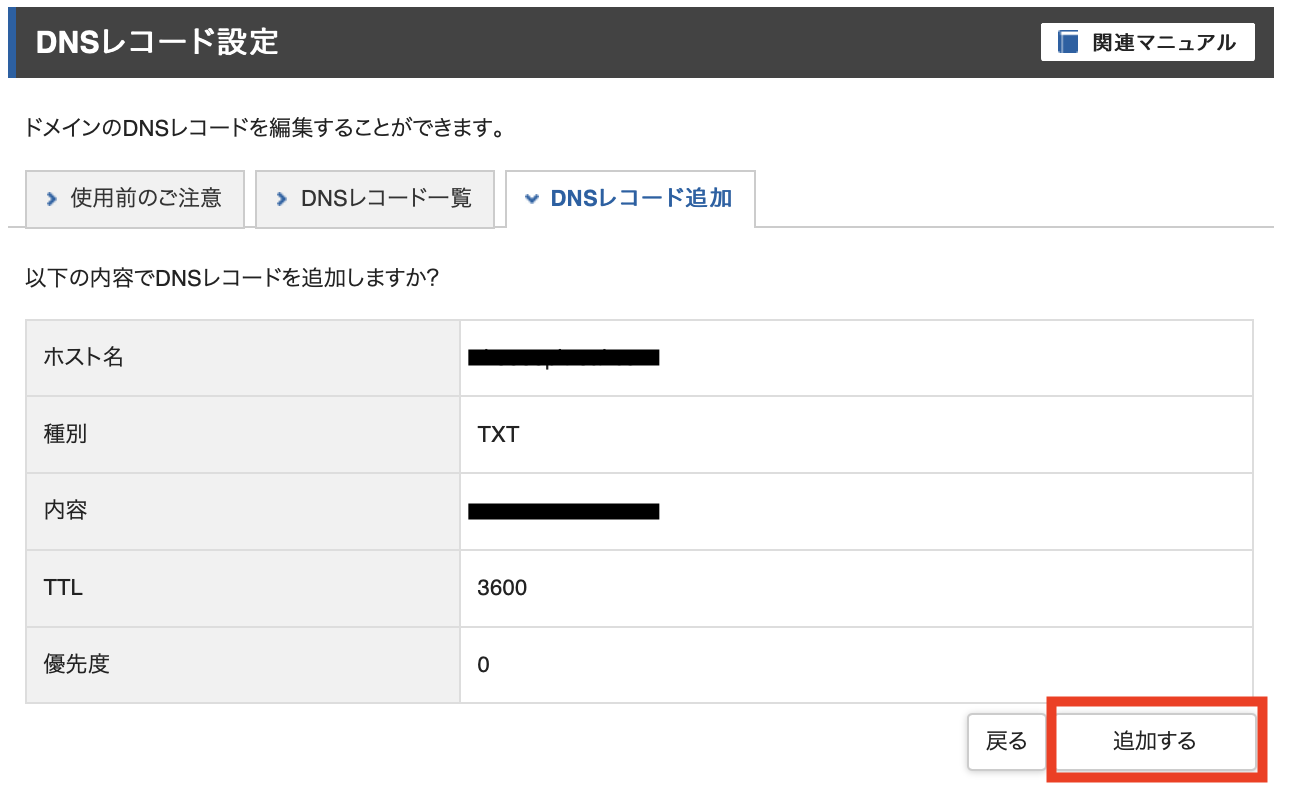
確認画面で内容に不備がないか確認し、問題なければ「追加する」をクリックします。
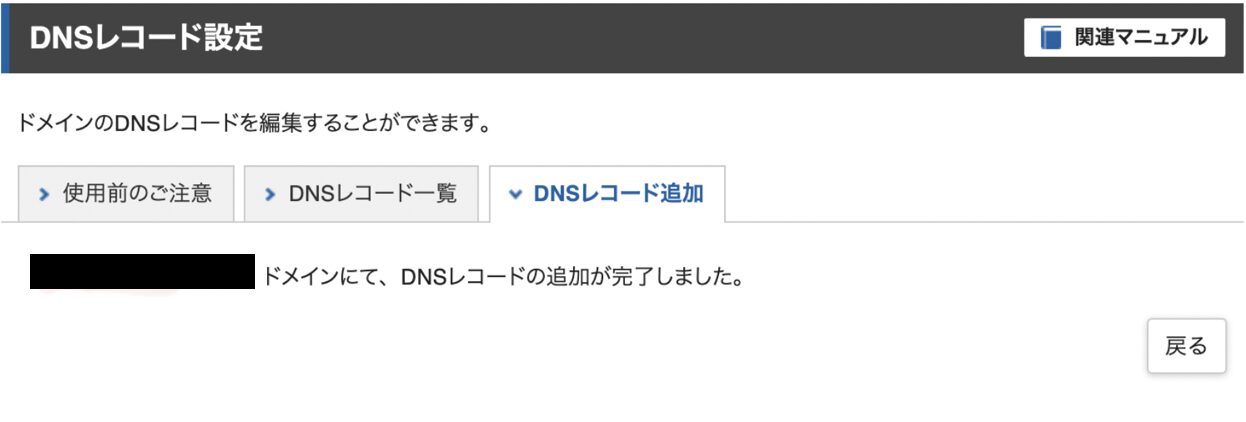
追加後、上記のような画面が表示されたらXserverでの設定は完了です。
②Search Consoleの画面に戻り「確認する」をクリックします。
Xsserverでの設定が完了したら、最初のSearch Consoleの画面に戻ります。
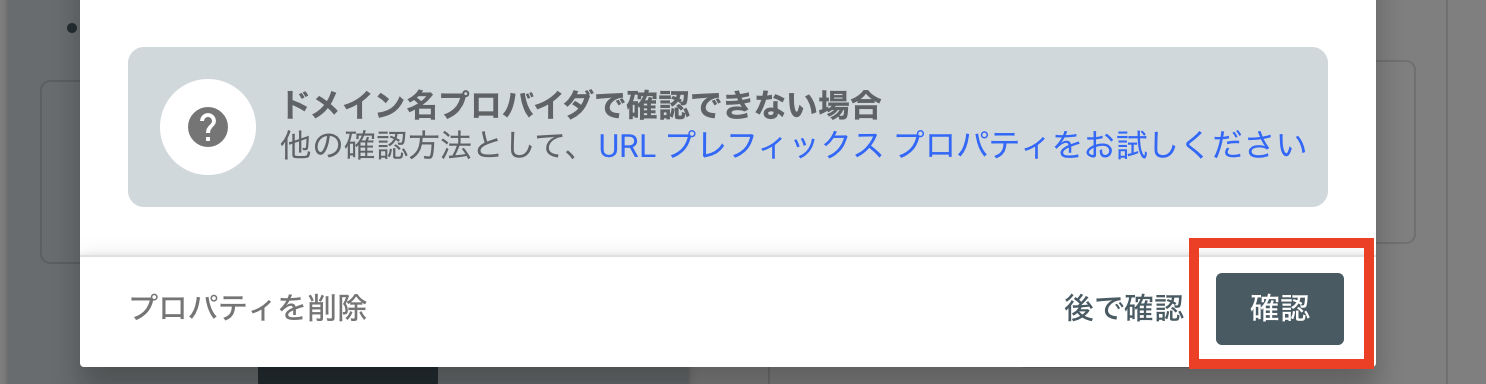
「確認」をクリックします。
下記のように「所有権を証明しました」と表示されたら所有権確認は成功です。

ステップ4:XMLサイトマップをSearch Consoleに追加
最後に、サイトマップをSearch Consoleに追加します。
この作業を行うことで、サイトの記事を更新した際に、素早くGoogleに通知することができます。
また、サイトマップの作成には「XML Sitemap & Google News」プラグインを使うと簡単です。
以下の記事で設定方法を紹介していますので、まだ作成していない方はぜひ確認してみてください。
>>XML Sitemap & Google Newsの設定方法とサーチコンソールへの登録方法を解説!
①Search Consoleの公式サイトにログイン
Google Search Consoleへログインします。
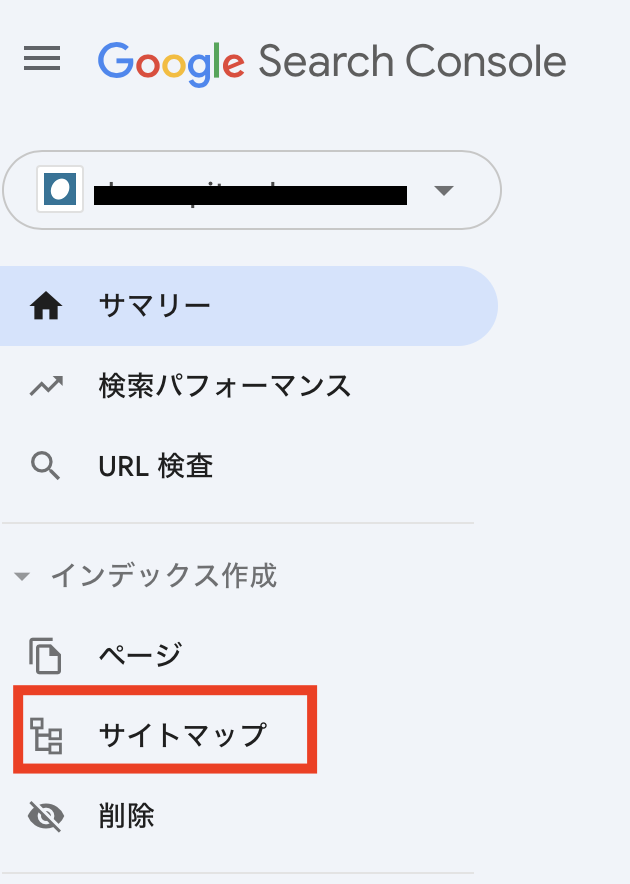
「サイトマップ」をクリックします。
②サイトマップのURLを入力
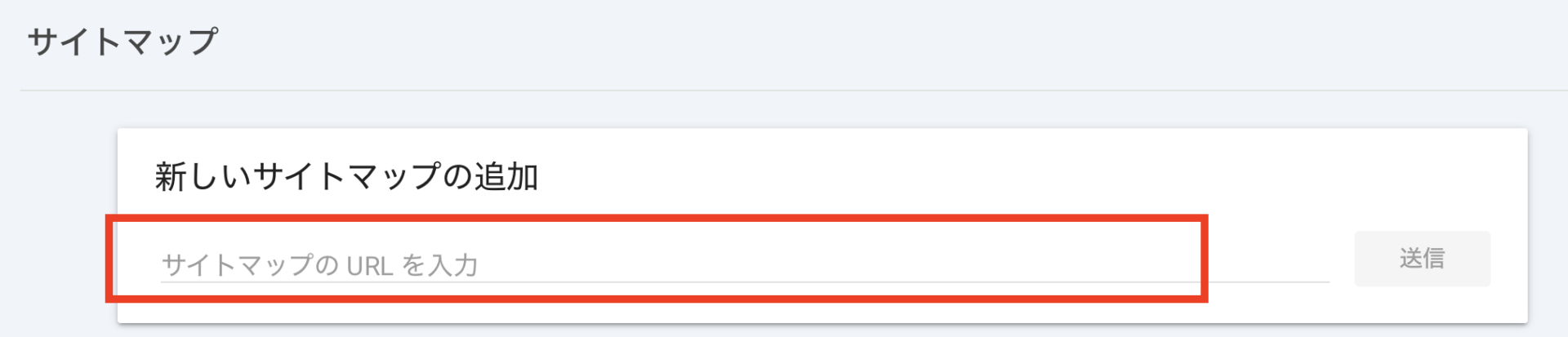
「新しいサイトマップの追加」にサイトURLを入力し「送信」を押せば追加完了です!
サイトマップのURLは一般的に「https://●●●.com/sitemap.xml」になります。
サイトマップを生成したら、上記URLにアクセスしてサイトマップが存在するか確認しておくといいかもしれません!
③XMLサイトマップが登録できず、エラーが出た場合
まれに、XMLサイトマップが登録できずエラーが出る場合があります。
あくまで経験則ですが、エラーの原因は大きく分けて2つです。
①XMLサイトマップが、正しく生成されていない
②ドメイン名をコピーした際に、スペースも含んでしまっている
解決策は下記の通り行ってみてください。
②:サイトマップURLを貼る際に、冒頭と語尾にスペースが入っていないか確認する
記事作成後は必ず、インデックス登録を行う!
ここまでで、全ての設定が終了になります。
あとは記事を作成した後に、活用するだけ!
インデックス登録とは、簡単に言うとGoogleに「記事を書きました!検索エンジンに表示してください」とお願いをする作業です。
この作業を行う事で、より早く表示させる事が可能です。
進め方は以下の手順です。
①サーチコンソールにアクセス
Google Search Consoleへログインします。
②上部にある検索ボックスに、記事のURLを入力します。

③インデックス登録をリクエストを行う
検索をかけると、下記のような待機画面になります。
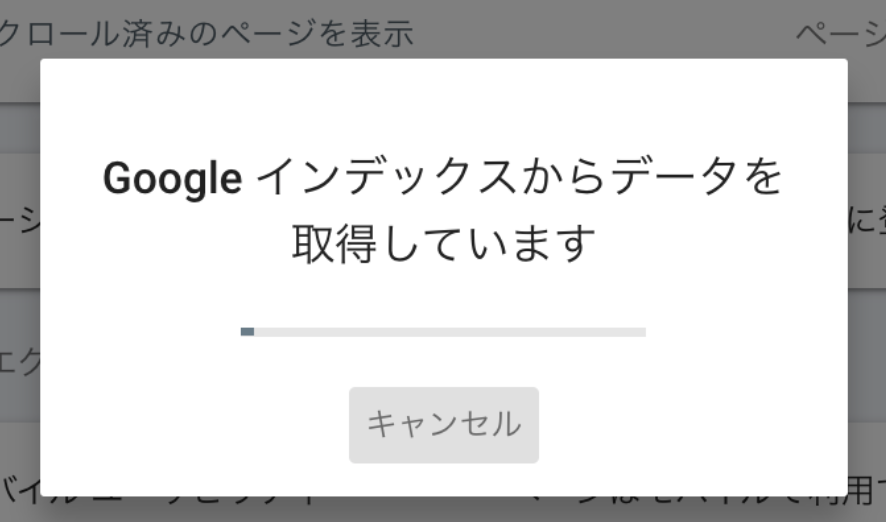
場合によっては、時間がかかる事もあります。
数分待っても画面が変わらない場合は、ページを再読み込みしてみましょう。
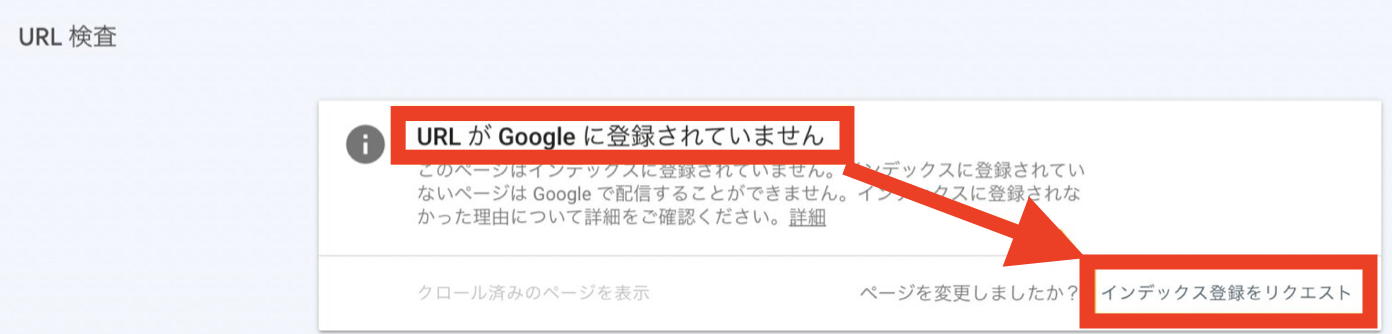
画面が切り替わったら【インデックス登録をリクエスト】をクリックします。
作業としてはこれで終了になります。

数日後に、上記の画像のように【登録されています】になっていたら正常にインデックス登録がされています。
しかし、新規ドメインを取得したばかりの頃は数日~1週間程経ってもインデックス登録されていない場合もあります。
最初はGoogleにサイトが認知されにくく、インデックスがされないケースも結構あります。
そのため、継続的に記事更新をしてサイトの評価を上げていく必要があります。
まとめ
いかがだったでしょうか?




