
ブログの記事がコピーされている・・・
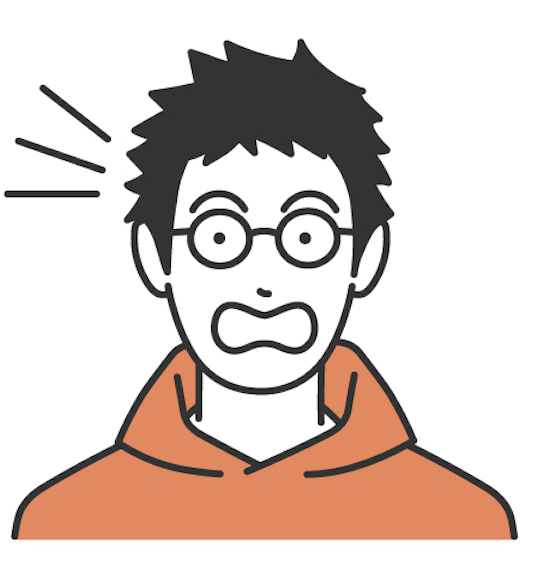
自分のサイトをコピーされないように対策したい
というブログ運営者の方に向けて、この記事では『WP Content Copy Protection & No Right Click』の設定方法を画像付きで解説します。
WP Content Copy Protectionとは?
WP Content Copy Protection & No Right Clickは、記事のコピペを防ぐためのプラグインです。
このプラグインを使うと、ユーザーは以下の操作ができなくなります。
・画像の保存
・テキスト検索やソースコードの表示
特にアクセス数が多いトレンドブログでは、コピペされるリスクが高いため、対策をしておくことが重要です。
WP Content Copy Protectionのインストール方法
WordPress管理画面にログイン
まずは、ブログにログインしましょう!
プラグインの新規追加
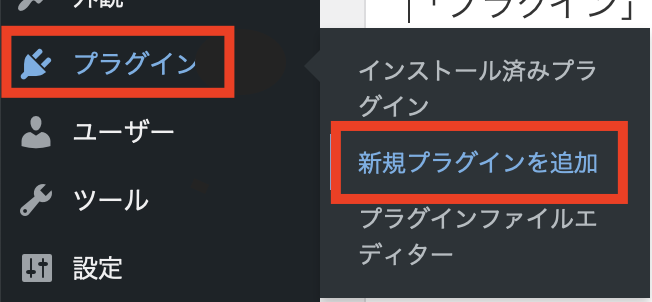
【プラグイン】から【新規プラグインを追加】をクリックします。
「WP Content Copy Protection & No Right Click」を検索
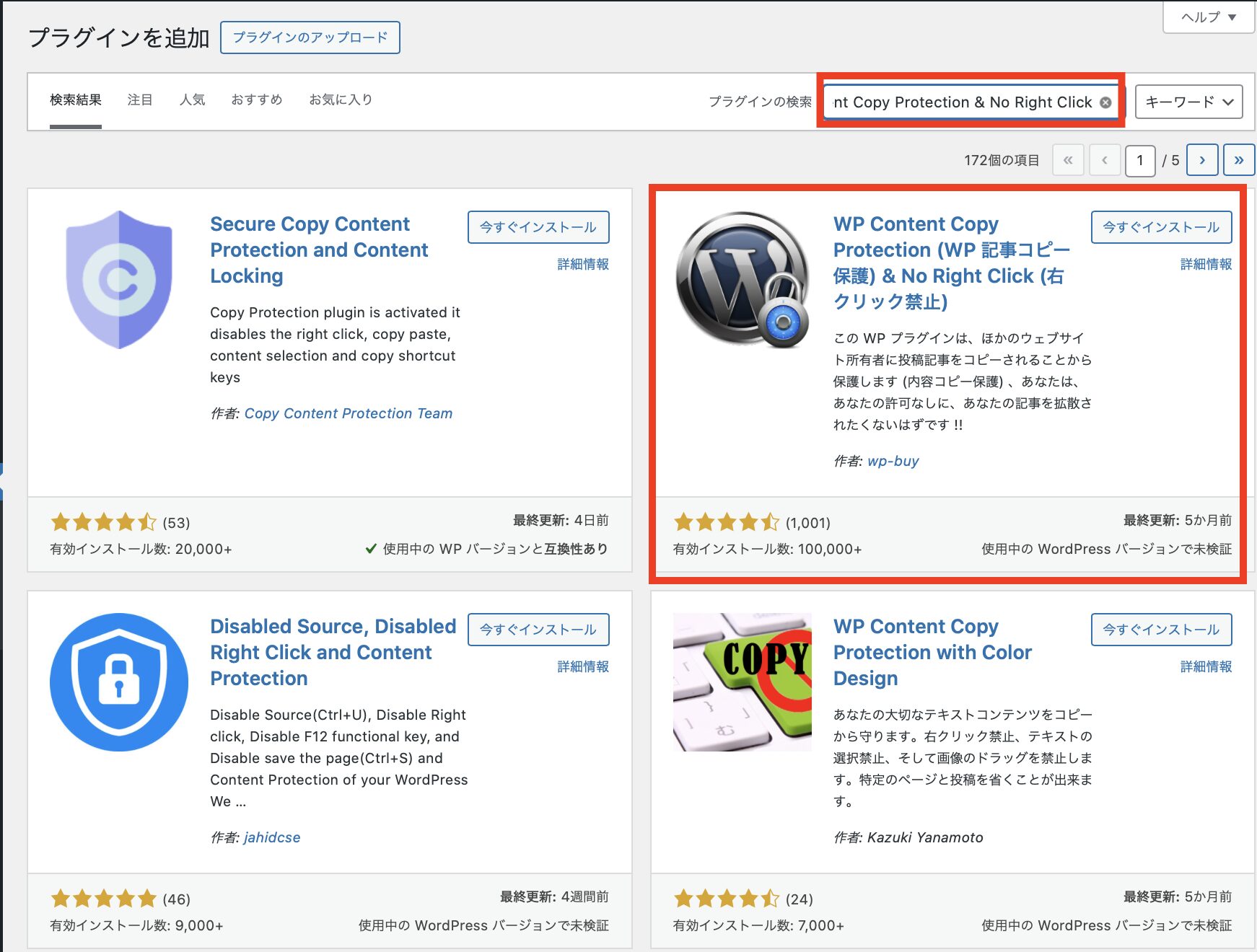
Screenshot
検索窓で【WP Content Copy Protection & No Right Click】と検索し、【今すぐインストール】をクリックします。
インストール完了後、「有効化」
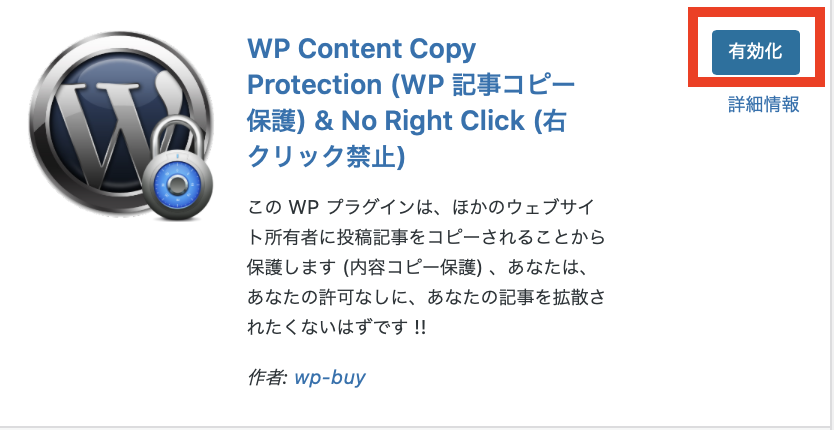
インストールが完了したら「有効化」をクリックします。
これで、プラグインのインストールと有効化が完了しました!
WP Content Copy Protectionの設定方法
ここからはWP Content Copy Protection & No Right Clickの設定方法をご紹介していきます。
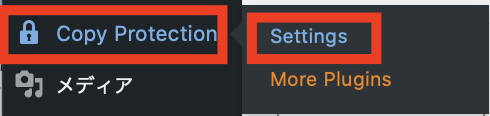
ダッシュボードの【WP Content Copy Protection & No Right Click】から、【Settings】をクリックします。
メイン設定
5つの項目を設定します(基本的にデフォルトのままでOKです)
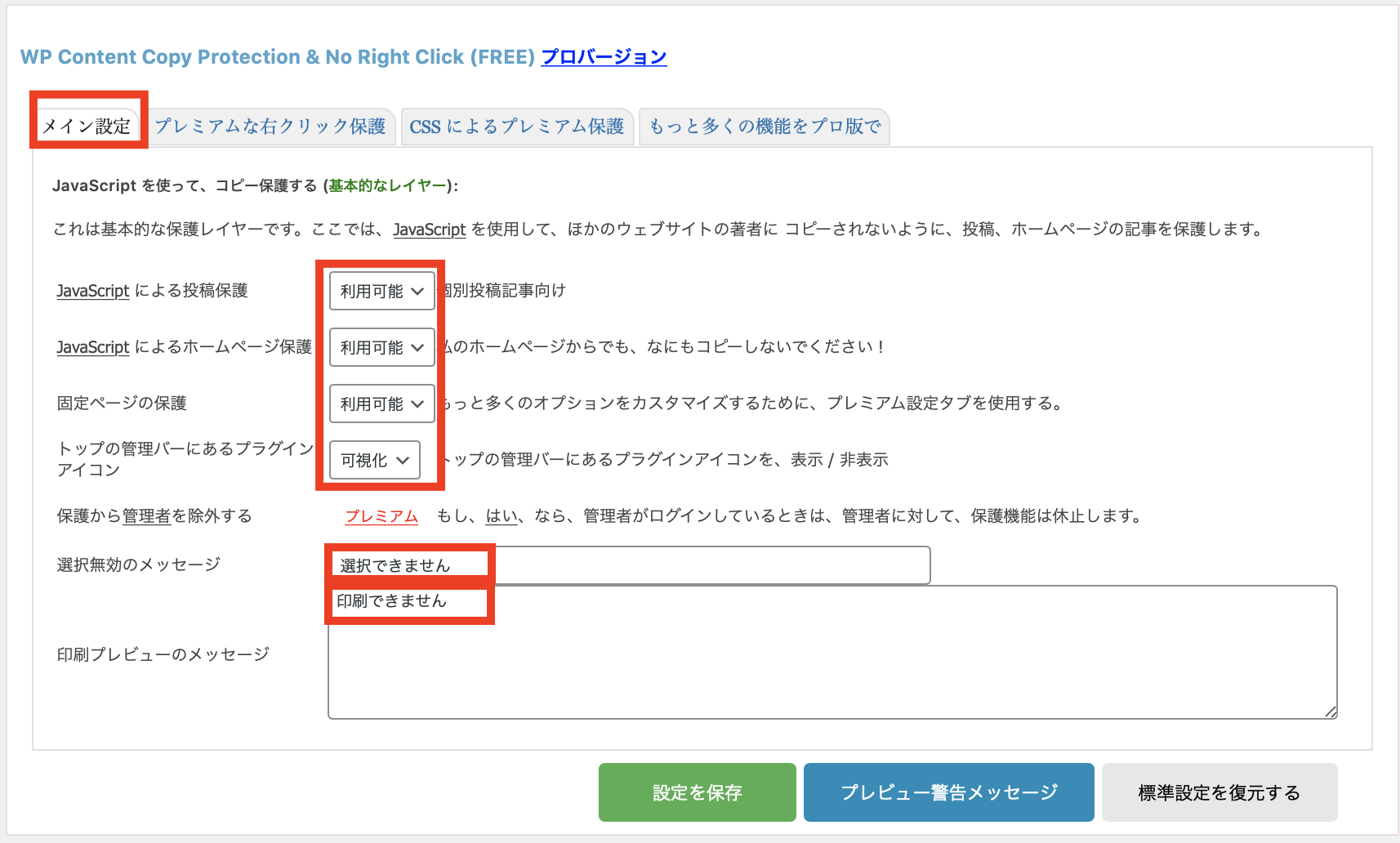
・JavaScriptによるホームページ保護:利用可能
・固定ページの保護:利用可能
・選択無効のメッセージ:選択できません
・印刷プレビューのメッセージ:印刷できません
選択無効メッセージと印刷レビューメッセージの部分は、本来英語記載になっているので、上記の様に日本語に変更しましょう!
設定が終わったら「設定を保存」をクリックします!
プレミアムな右クリック保護
コピーを禁止する投稿タイプを選択します(基本的にデフォルトのままでOKです)

・投稿
・ホームページ
・固定ページ
設定が終わったら「設定を保存」をクリックします!
これでWP Content Copy Protectionの設定が完了です。
コピペ防止のプラグインを設定するメリットとデメリット
メリット
作成した記事がコピーされないというメリットがあります。
Googleは重複コンテンツを嫌うため、他サイトのコピペ記事を「低品質コンテンツ」としてペナルティを課します。
このプラグインを使うことで、Googleに重複コンテンツとして判断されるリスクを減らし、サイトの評価を保つことができます。
デメリット
コピペ防止のプラグインを導入すると、ユーザビリティが低下することがあります。
たとえば、ユーザーが調べたい言葉をコピーして検索しようとしたときに、コピーができないと不便に感じることがあります。
特に、英語のサイトなどではなおさらです。
そのため、サイトの目的に合わせてこのプラグインを導入するか慎重に検討しましょう。
まとめ
このページでは『WP Content Copy Protection & No Right Click』のインストール方法、設定方法、メリット・デメリットについて解説しました。
他の設定とは異なり、インストールから設定までとても簡単だったのではないでしょうか?
トレンドブログなど、コピーされやすいジャンルに関しては、こちらのプラグインを推奨します。
自分のサイトに必要かを見極めて導入してみてください。



