サイトのアクセスを伸ばすためには、まず現状を把握することが大切です。
サイトの中のどの記事が人気で、どの記事にアクセスが集まっていないのかを知るだけでも、次に書く記事の参考になります。
アクセス分析ツールは多々ありますが、プラグイン「Jetpack」がオススメです。
この記事では、Jetpackのアクセス分析の設定方法と便利な使い方を紹介します。
Jetpackのアクセス分析とは?
JetpackはWordPress.comの公式プラグインです。
アクセス解析、SEO対策、バックアップ、セキュリティなど、ブログで役立つ機能がひとまとめにされています。
Jetpackは多機能ですが、特にアクセス解析機能が便利です。
Googleアナリティクスなどの外部ツールを見なくても、WordPressの管理画面で簡単にアクセス情報や流入キーワードを確認できます。
Jetpackのインストール&アクセス分析の設定方法
Jetpackインストール
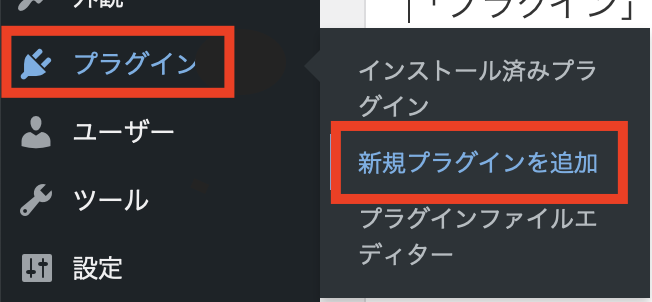
【プラグイン】から【新規プラグイン追加】をクリックします。
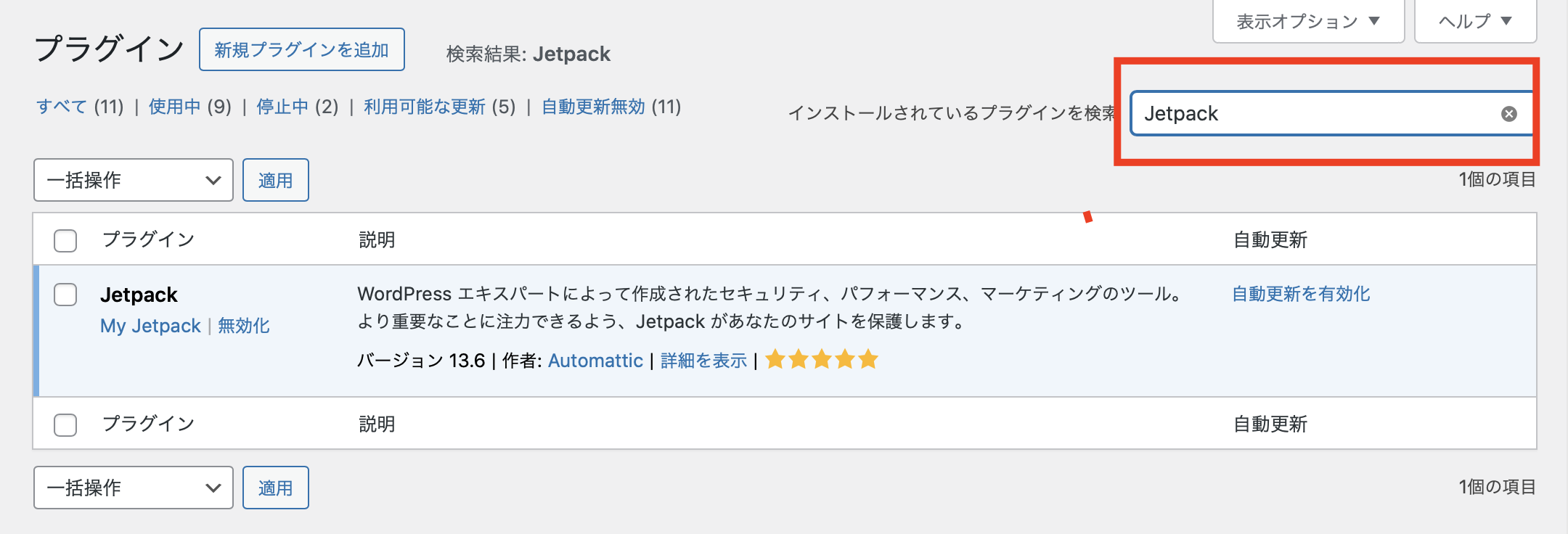 「Jetpack」と検索します。
「Jetpack」と検索します。
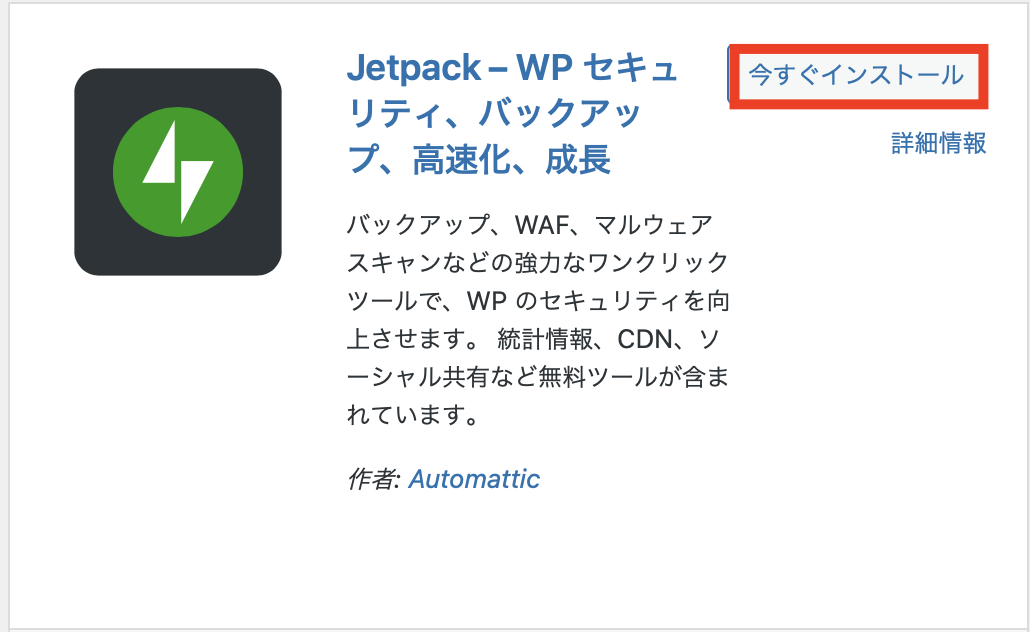
『Jetpack by WordPress.com』が出てきたら、「今すぐインストール」をクリックします。
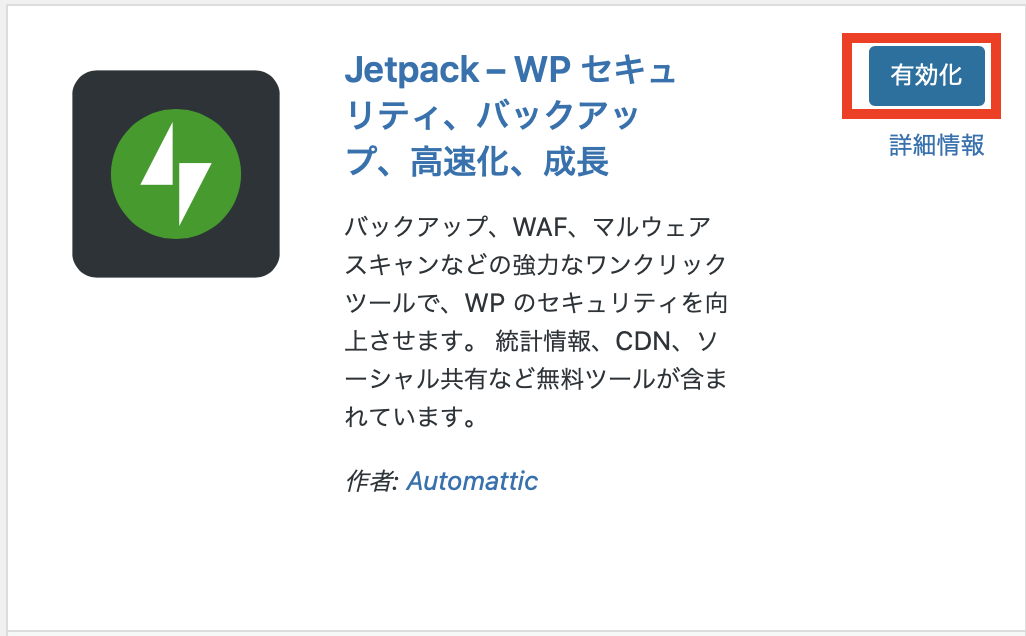
インストールが完了すると「有効化」が表示されるので、クリックします。
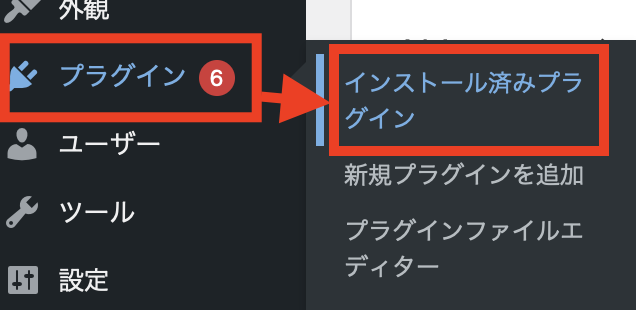
【プラグイン】から【インストール済みプラグイン】をクリックします。

【Jetpack】部分の【My Jetpack】をクリックします。
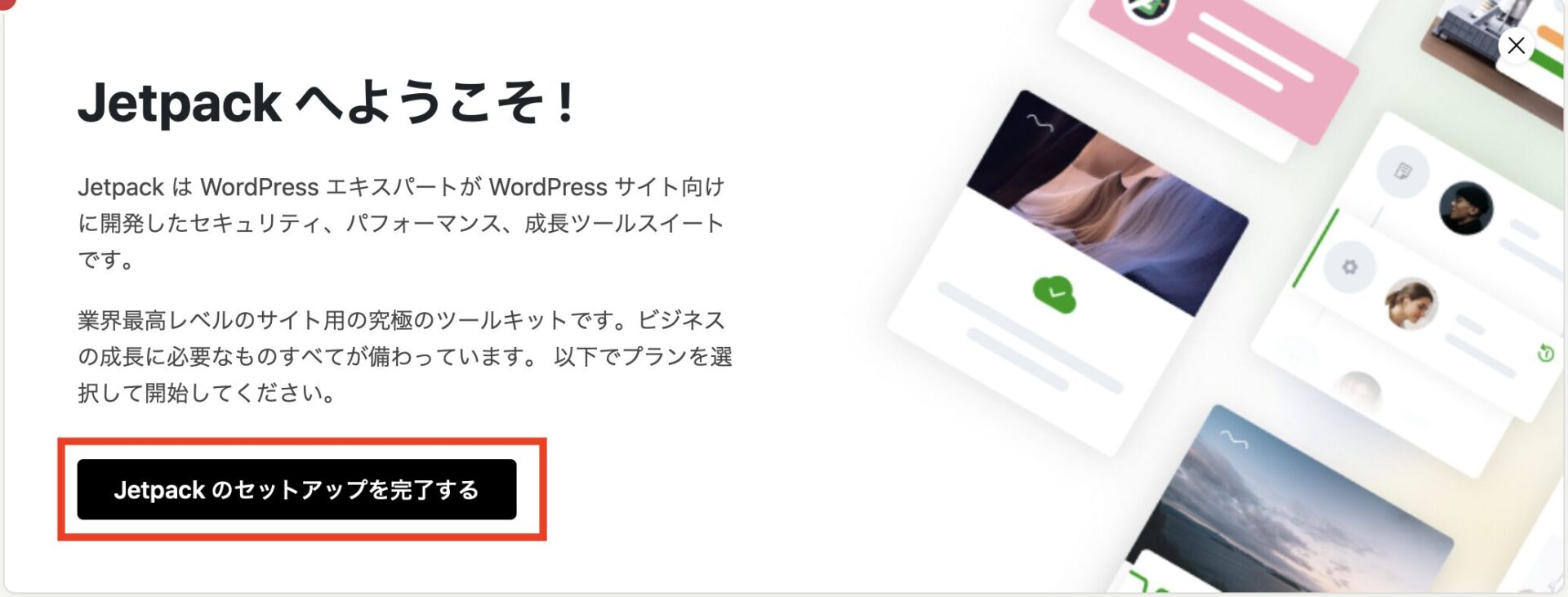
画面が切り替わると「Jetpackのセットアップを完了する」が出てくるので、クリックします。
WordPressのアカウントの設定
Jetpackの設定時にWordPressアカウントとの連携が必要です。
WordPress.comにアカウントを登録していない場合は、登録を行います。
「メールアドレス、ユーザ名、パスワード」を入力が必要です
すでにアカウント登録されている場合は、下記のような画面に切り替わります。
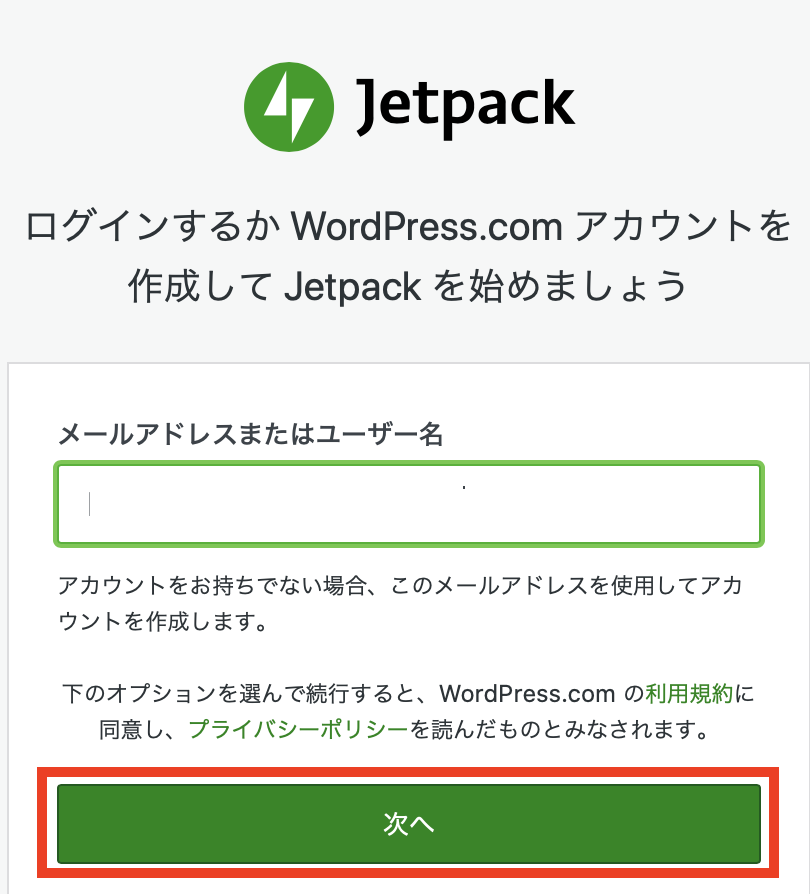 メールアドレスを入力し「次へ」をクリックします。
メールアドレスを入力し「次へ」をクリックします。
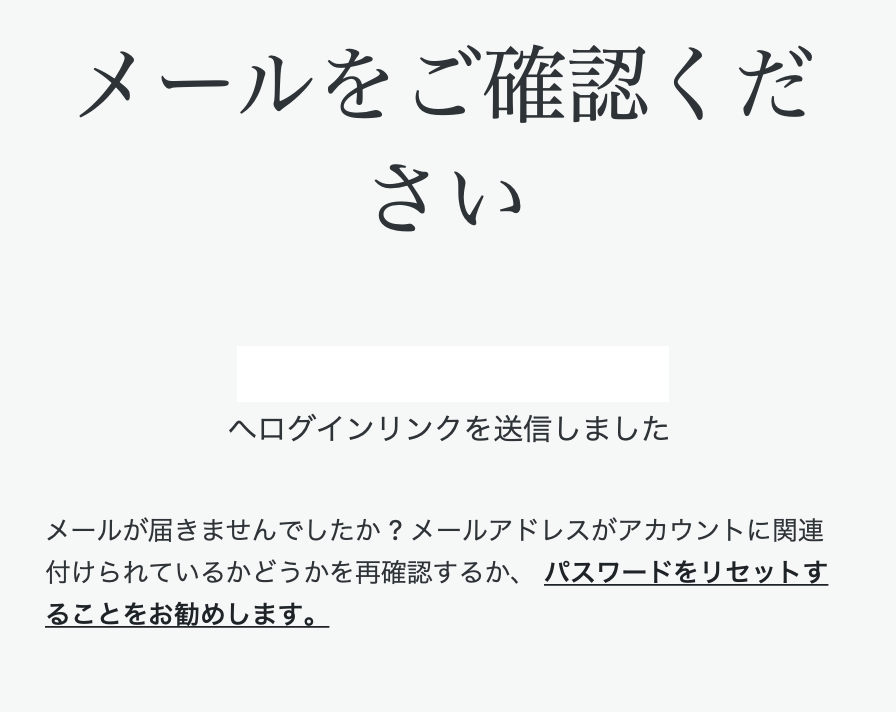
次へ進むとメール送信完了画面に変わります。
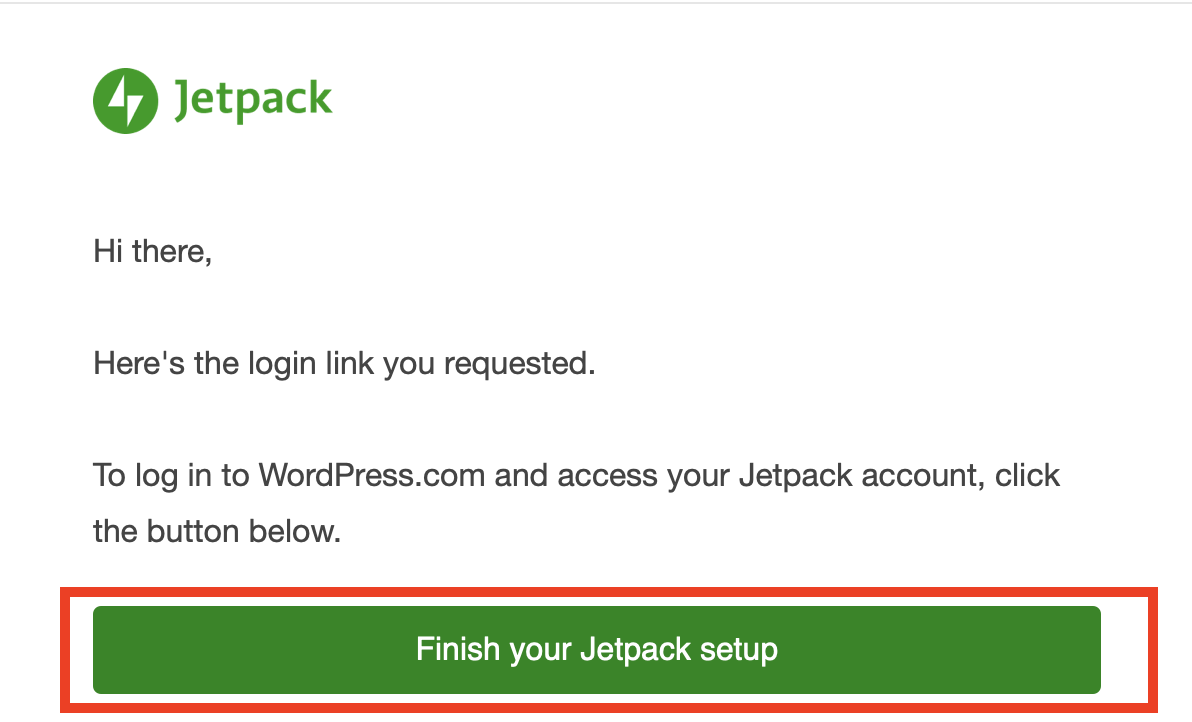
届いたメールを開き、「Finish your Jetpack setup」をクリックします。
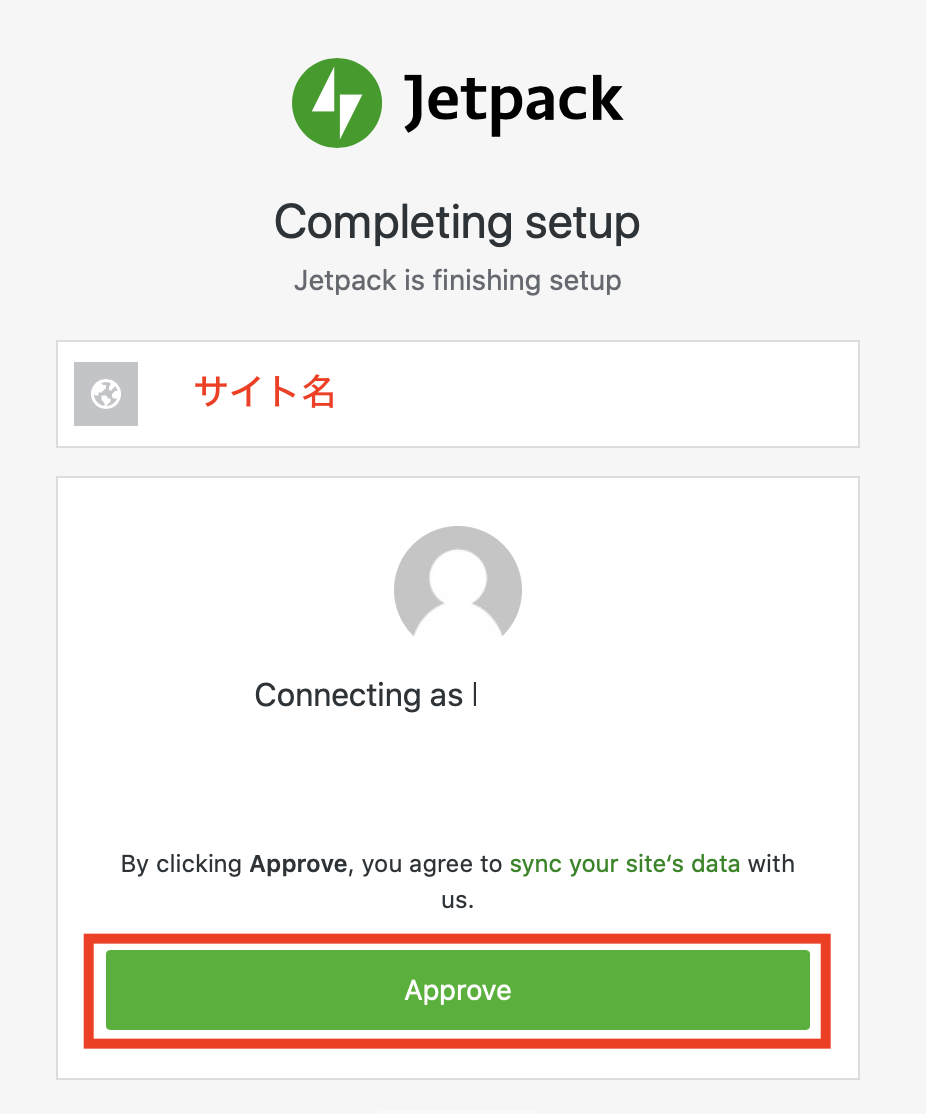
サイト名を確認しApprove(アカウント作成)ボタンをクリックします。
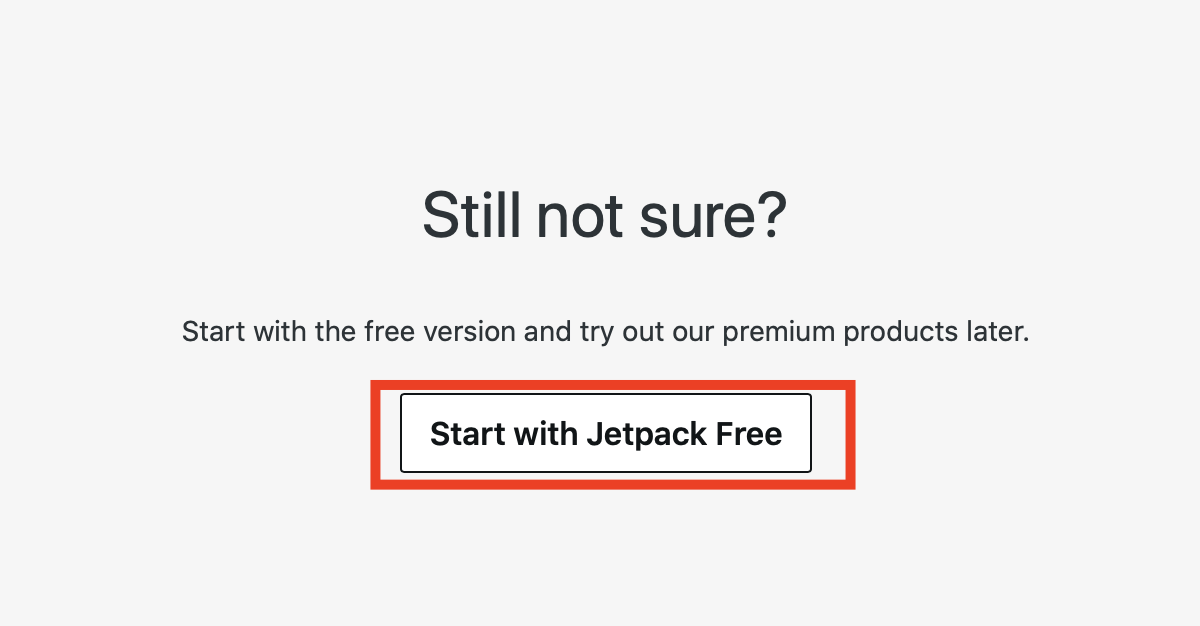
数々のプランの案内が出ますが、スクロールして「Start with Jetpack Free(無料で始める)」をクリックします。
これでJetpackのセットアップは完了です。
下記のような画面が出てきますが、何も設定せず無視して大丈夫です!
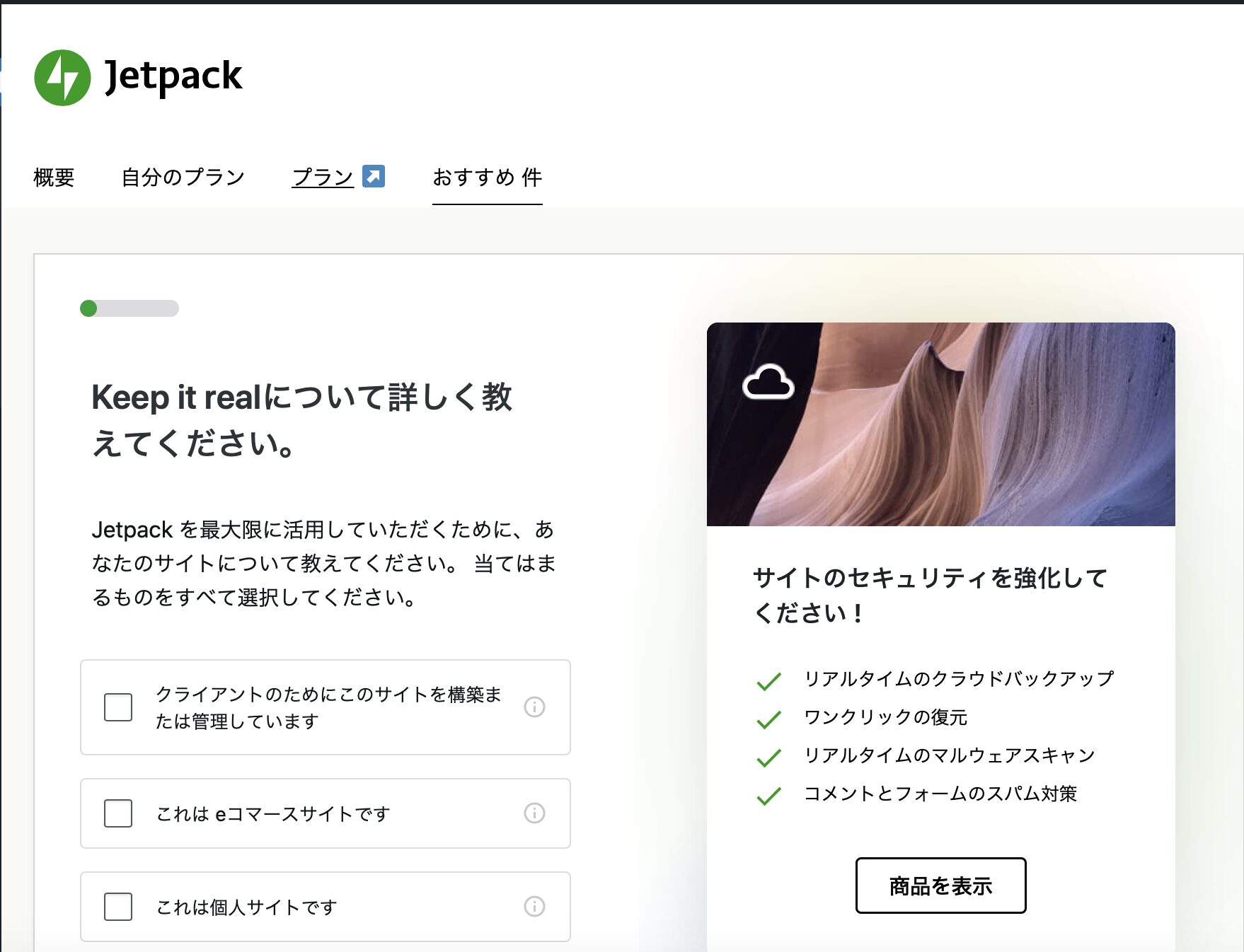
Screenshot
無料ライセンスでの利用設定
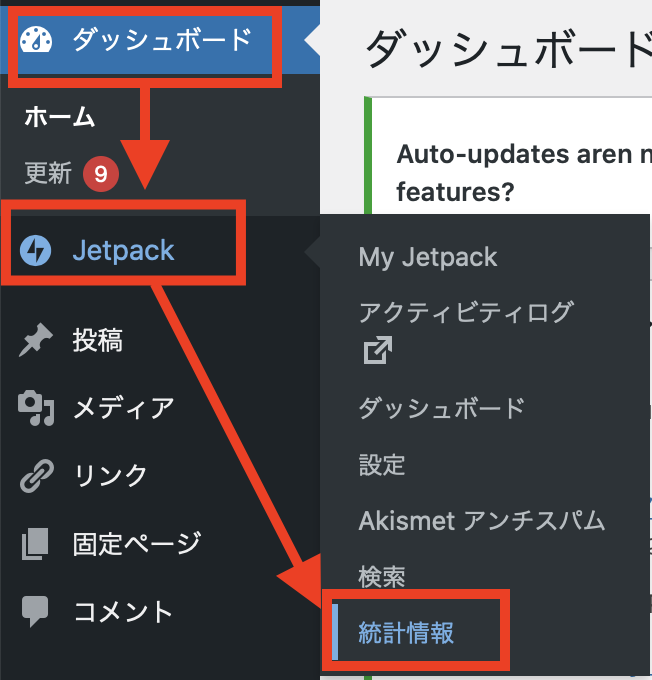
メニューバーにあるJetpackの「統計情報」をクリックします。
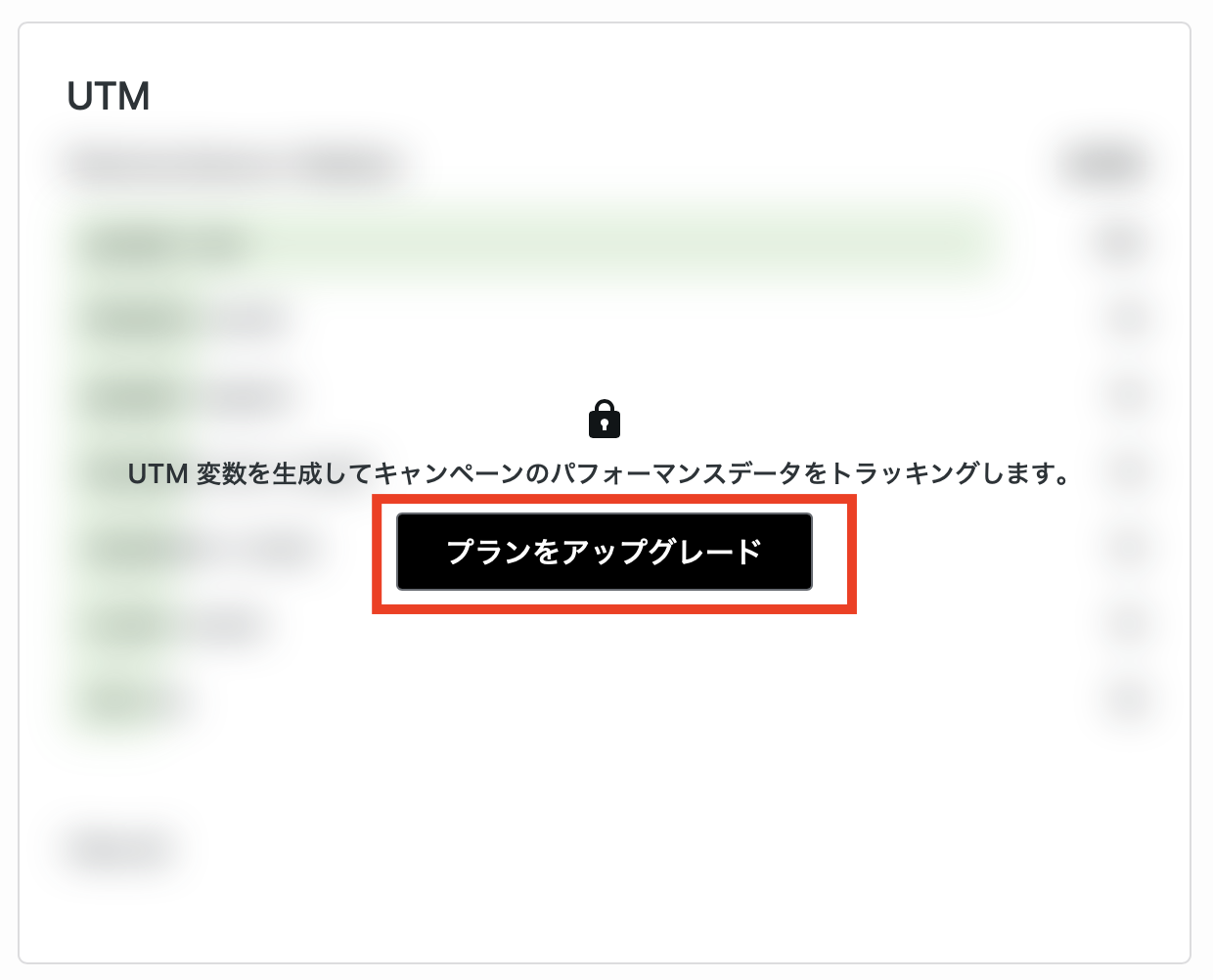
【UTM】部分にある【プランをアップデート】をクリックします。
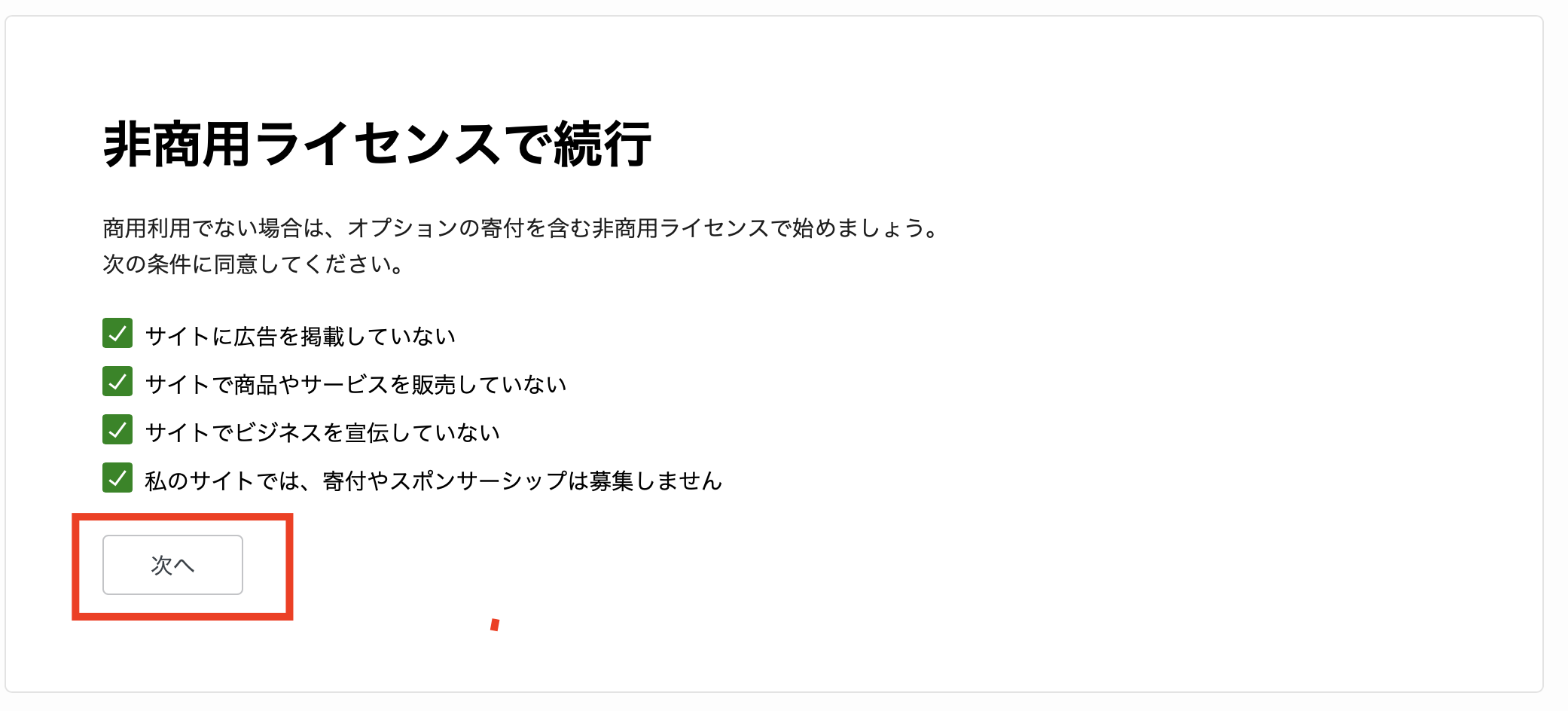
4カ所全てにチェックを入れて【次へ】に進みます。
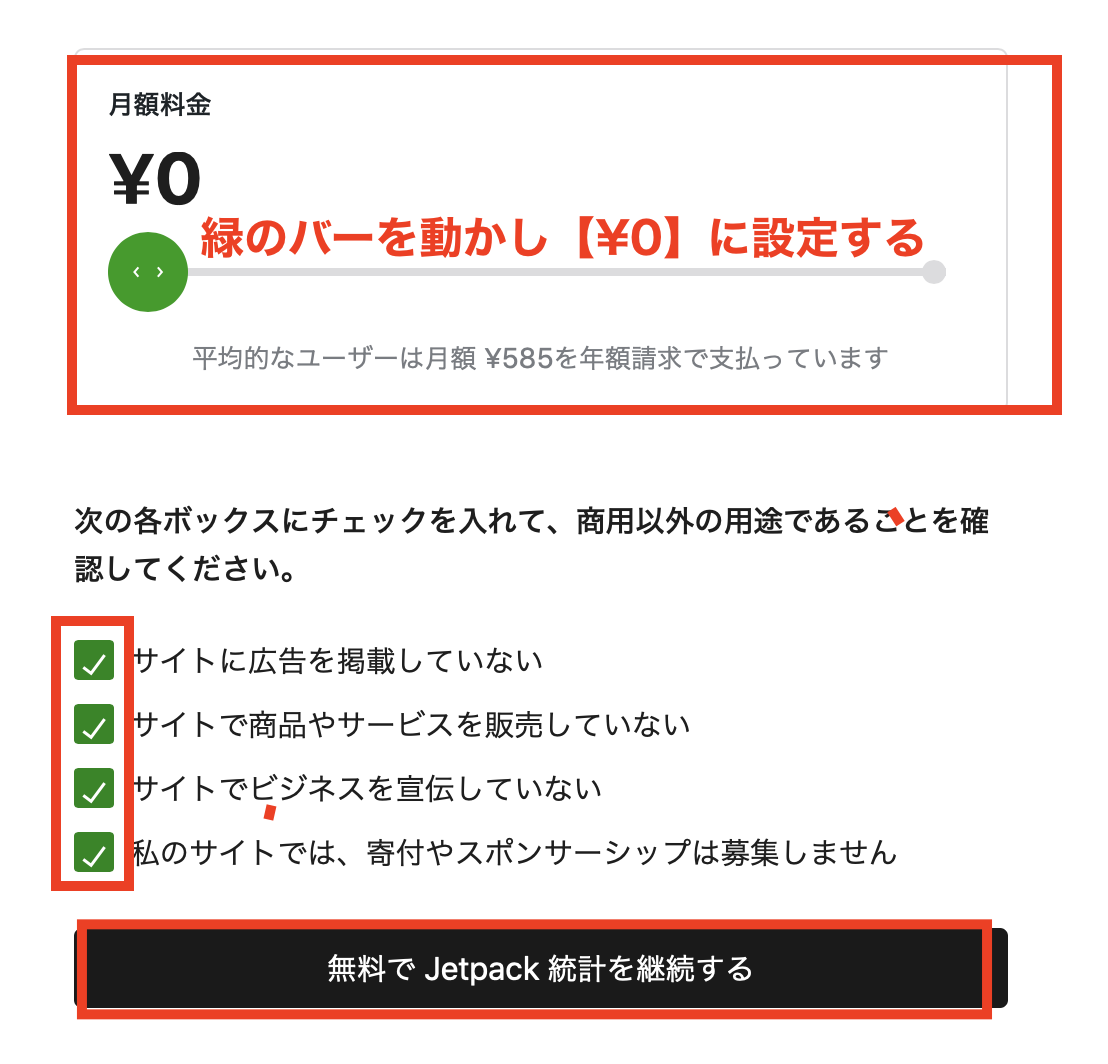
下にスクロールし、緑のバーを左に移動させ「0円」にします。
全ての項目にチェックを入れ「無料でJetpack統計を継続する」をクリックします。
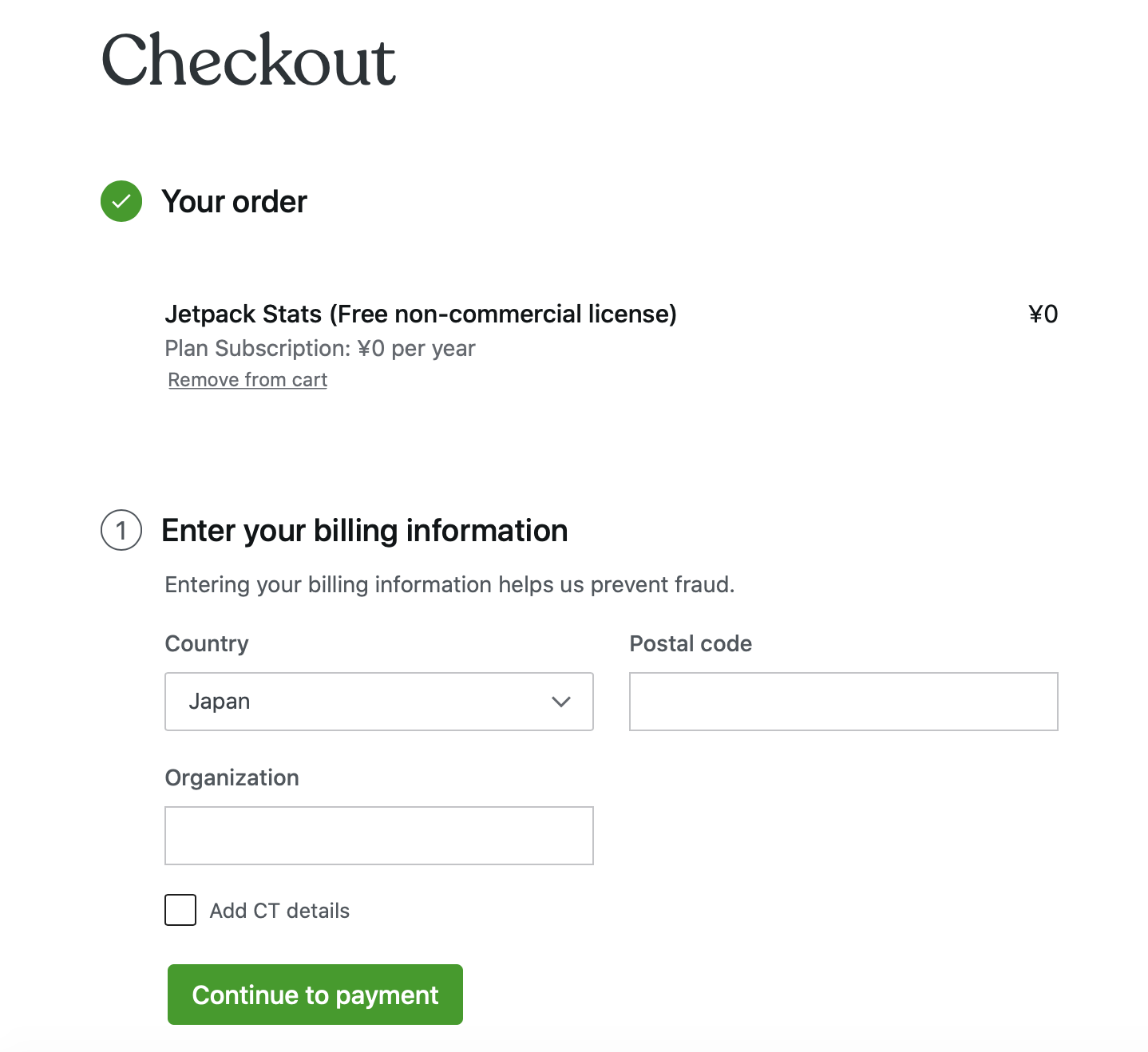
「国・郵便番号」を入力して「次へ」をクリックします。 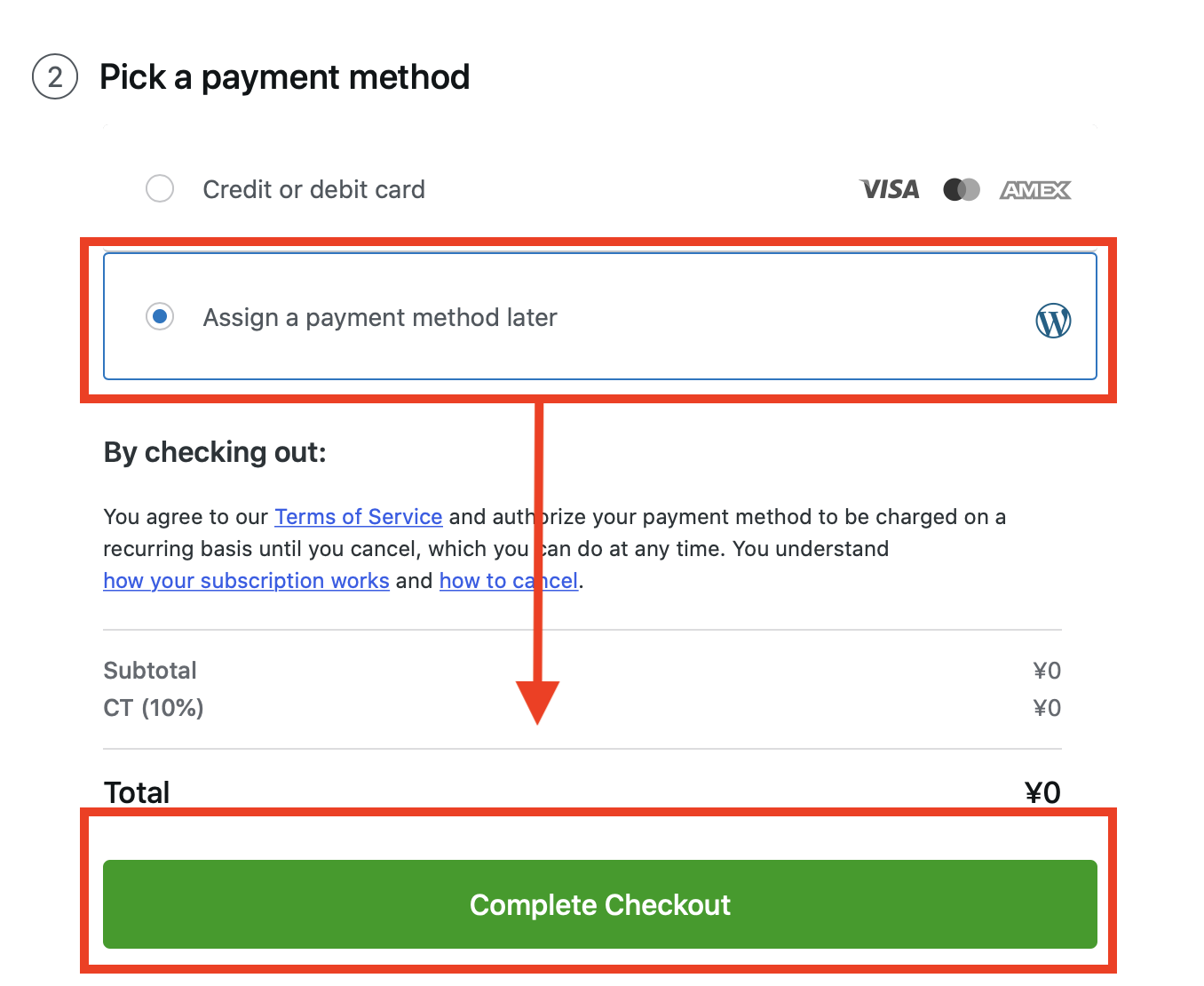
今回の支払いは0円なので「Assign a payment method later (支払い方法は後で確定する)」を選択しましょう!
金額が0円になっている事を最終確認し「Complete チェックアウトを確定する」をクリックします。

これで、サイトへのアクセス数を見ることができるようになりました!!
Jetpackアクセス分析の設定方法
ここからは、細かい設定を行なっていきます。
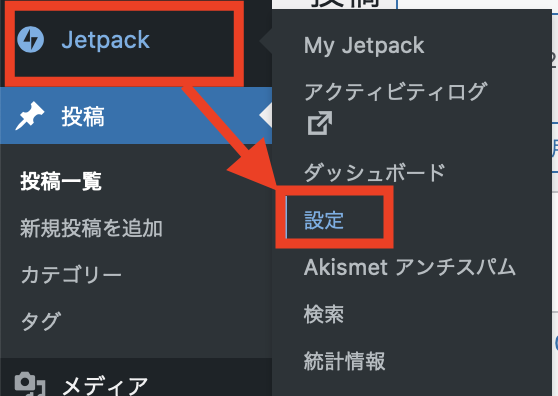
メニューバーにあるJetpackの「設定」をクリックします。
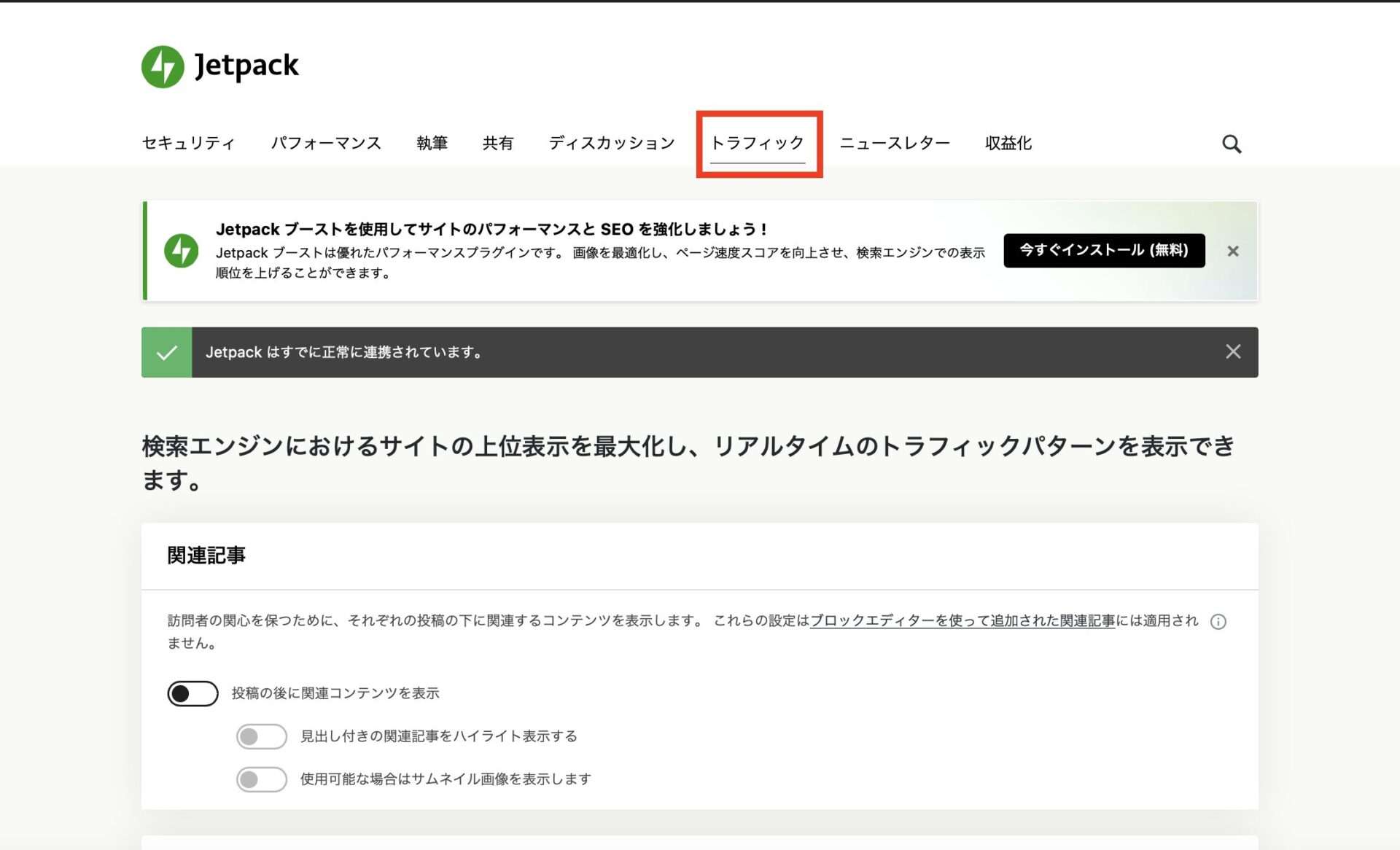
設定タブの【トラフィック】を選択します。

下の方にスクロールすると、【Jetpack統計】があるので、そこの▽をクリックします。
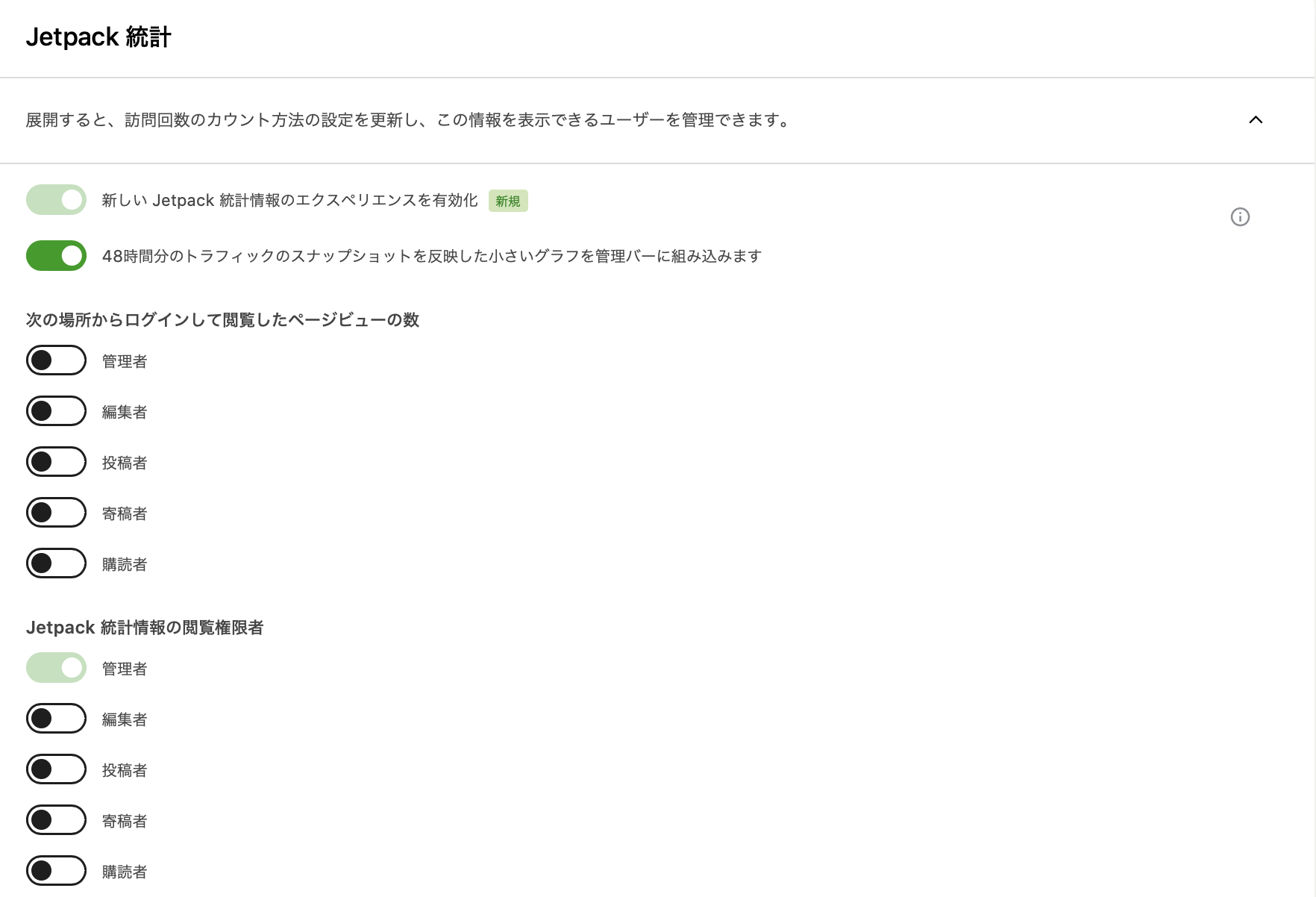
「管理バーに過去48時間のビュー数を表示」をONにしてください。
他の設定もサイトの運営方針に合わせて調整します。
これで設定は完了です!
Jetpackで見ることのできる分析データ
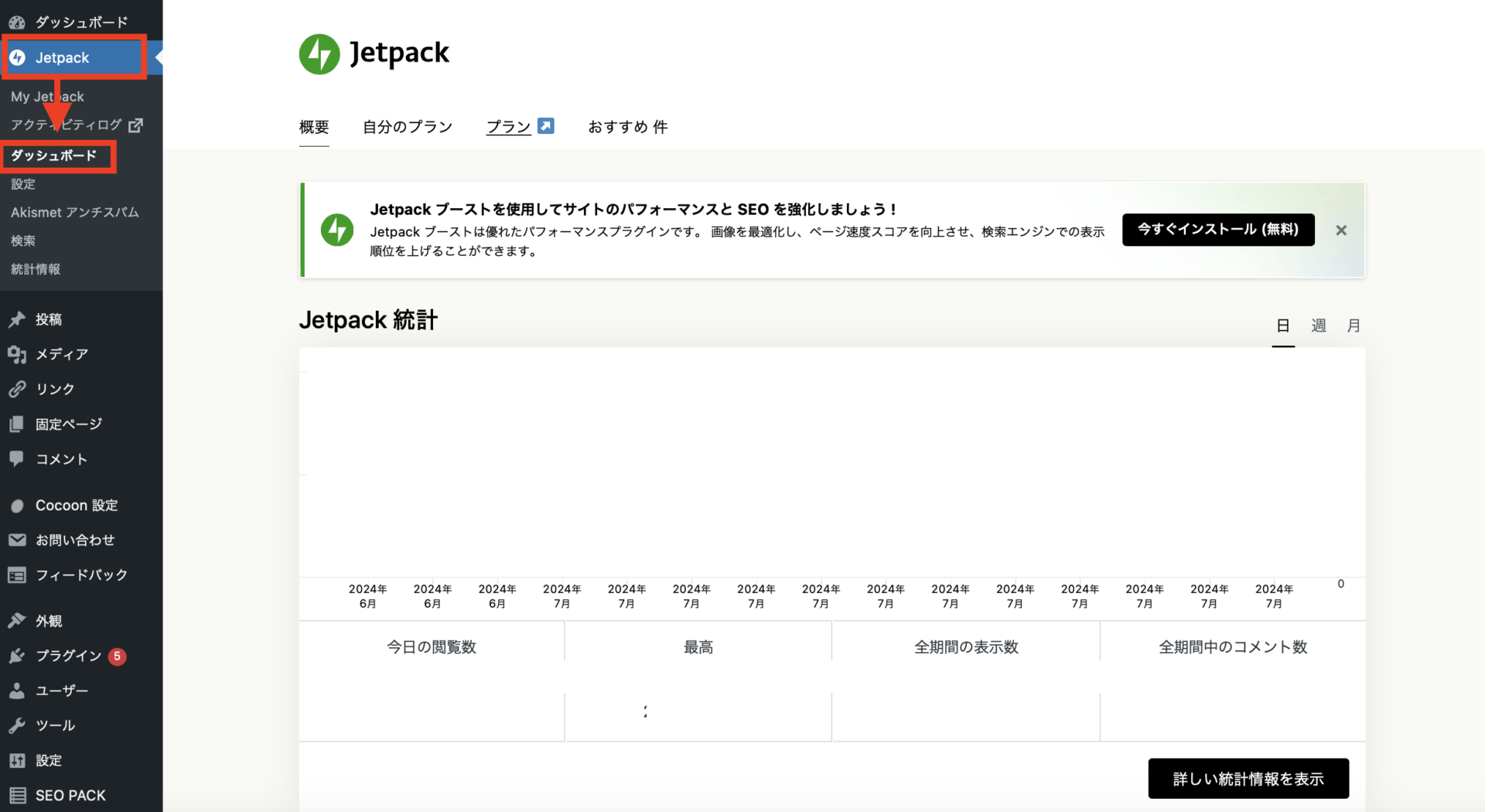
zメニューバーにあるJetpackの「ダッシュボード」をクリックします。
ダッシュボード画面では、最新の48時間のビュー数が棒グラフで表示されます。
さらに・・・・
・1日の最高閲覧数
・全期間の閲覧数
・全期間のコメント数
「詳しい統計情報を表示」をクリックすると、さらに詳細な情報が確認できます。
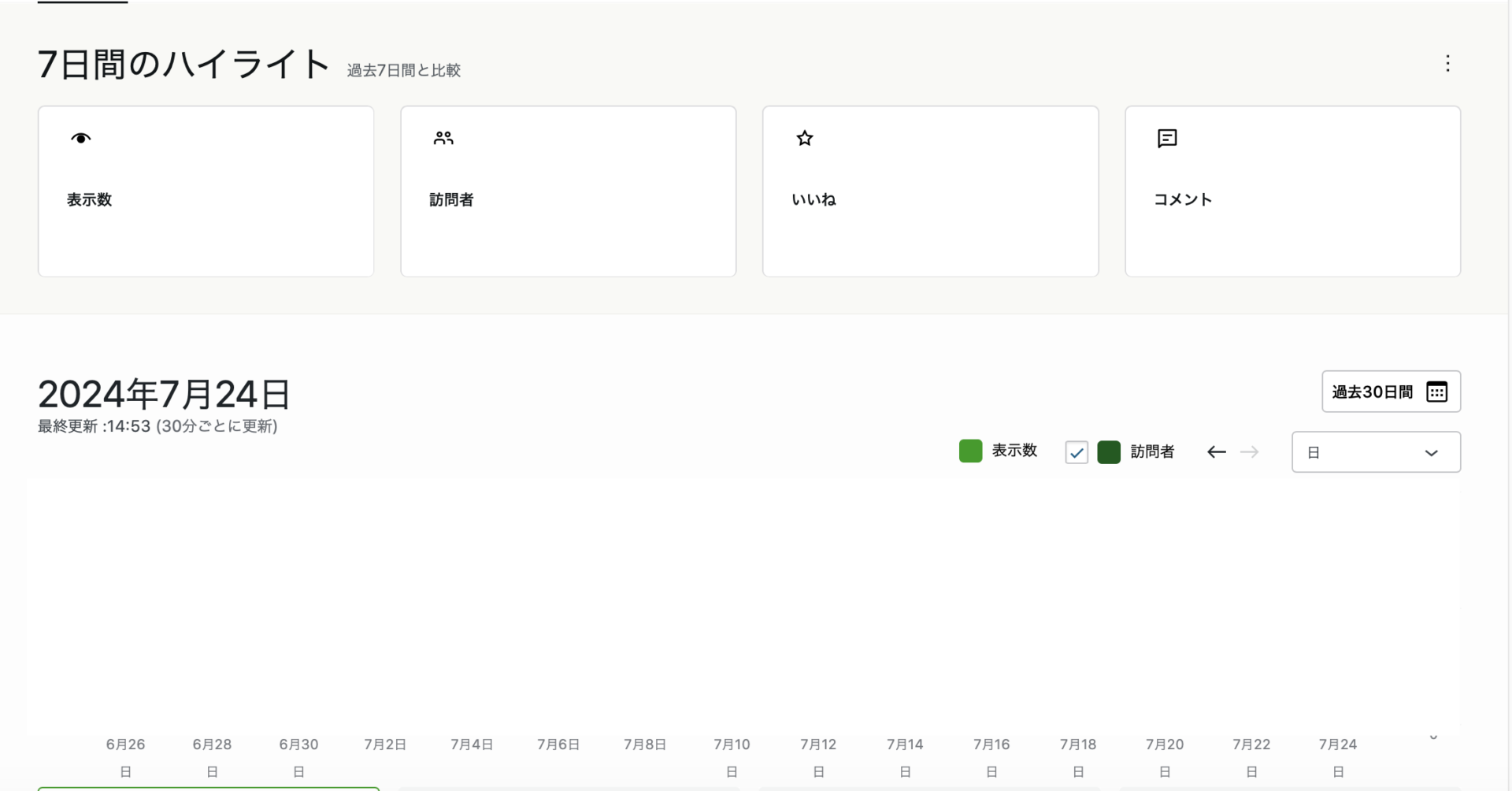
「Jetpack > サイト統計情報」からも同じ画面にアクセス可能です。
PV数
横軸棒グラフでPV数、つまりサイトに訪れた人の数が表示されます。
日ごと、週ごと、月ごとに切り替えて確認できます。
Jetpackではアクセスの中身(滞在時間や1人当たりのPV数など)までは分析できません。
詳細はGoogleアナリティクスで確認すると良いでしょう。
リファラ
サイトを閲覧してくれた人がどこから訪問したのかを一覧で表示します。
TwitterなどのSNSやGoogleなどの検索エンジンなどの情報が見られます。
人気の投稿とページ
アクセスの多いページタイトルとアクセス数を一覧で表示します。
クリック数
ページ内のどのリンクが何回クリックされたかを一覧で表示します。
Jetpackのアクセス分析の効果的な使い方
PV数からリライトすべき記事を決める
Jetpackのアクセス分析は、日々のサイトのアクセスを確認するだけでなく、個別記事のPV数を確認し、リライトすべき記事を選定するために使用するのにも役立ちます。
記事は、対策としてリライトを行う場合があります。
記事のリライトは、SEO的にも効果が期待できますが、全ての記事をリライトするとかなりの時間がかかるため、現実的にはPV数が上位の記事から優先しておこな事がポイントです。
特にPV数が上位の記事をリライトすることで、費用対効果の大きな改善が期待できます。
クリック数の傾向を確認する
サイトでメルマガ登録やアフィリエイト商品の販売をしている場合は、日々のクリック数やおおよそのクリック率を簡単に確認できます。
商品リンクのクリック率をGoogleアナリティクスなどで毎日確認するのは手間がかかるため、Jetpackで日々確認することをお勧めします。
まとめ
Jetpackのアクセス分析は、インストールや設定が簡単で、WordPress上で必要なアクセス情報をすぐに確認できる便利なプラグインです。
まだブログ作成中の方は、以下のまとめ記事を参考に作業を進めてみてください。
Jetpackを活用して、ブログ運営をスムーズに進めましょう。



