
「リンクのSEO対策が知りたい」
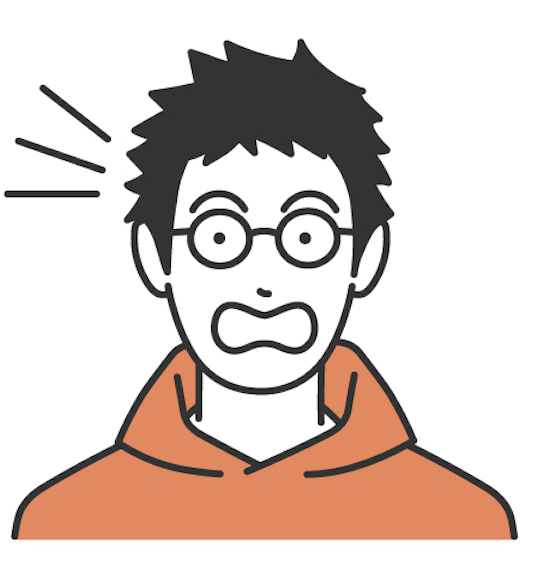
「External Linksの設定方法が全く分からない」
と思っている方に向けて、この記事ではExternal Linksの設定方法と使い方について詳しく解説します。
External Linksとは?
External Linksは、WordPressで外部リンクの設定を簡単に行うためのプラグインです。
以下のような特徴があります。
・リンク先を別タブで表示させる
・リンクの右側に↗️のアイコンを表示させる
これにより、戻ってきた読者が再びサイトの記事を読んでくれれば滞在時間が伸び、SEO的な効果も見込めます。
そのため、External Linksはリンク設定に欠かせないプラグインです。
External Linksのインストール方法
まずはExternal Linksプラグインをインストールする手順を説明します。
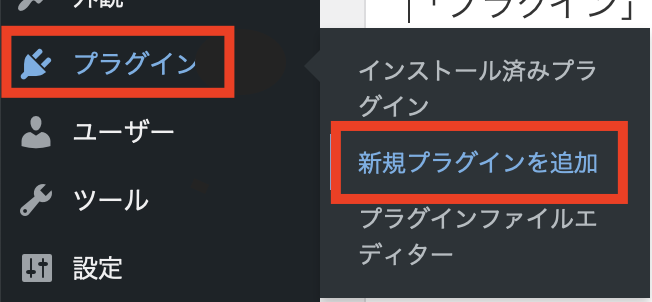
WordPressのダッシュボード左側のメニューから【プラグイン】から【新規プラグイン追加】をクリックします。
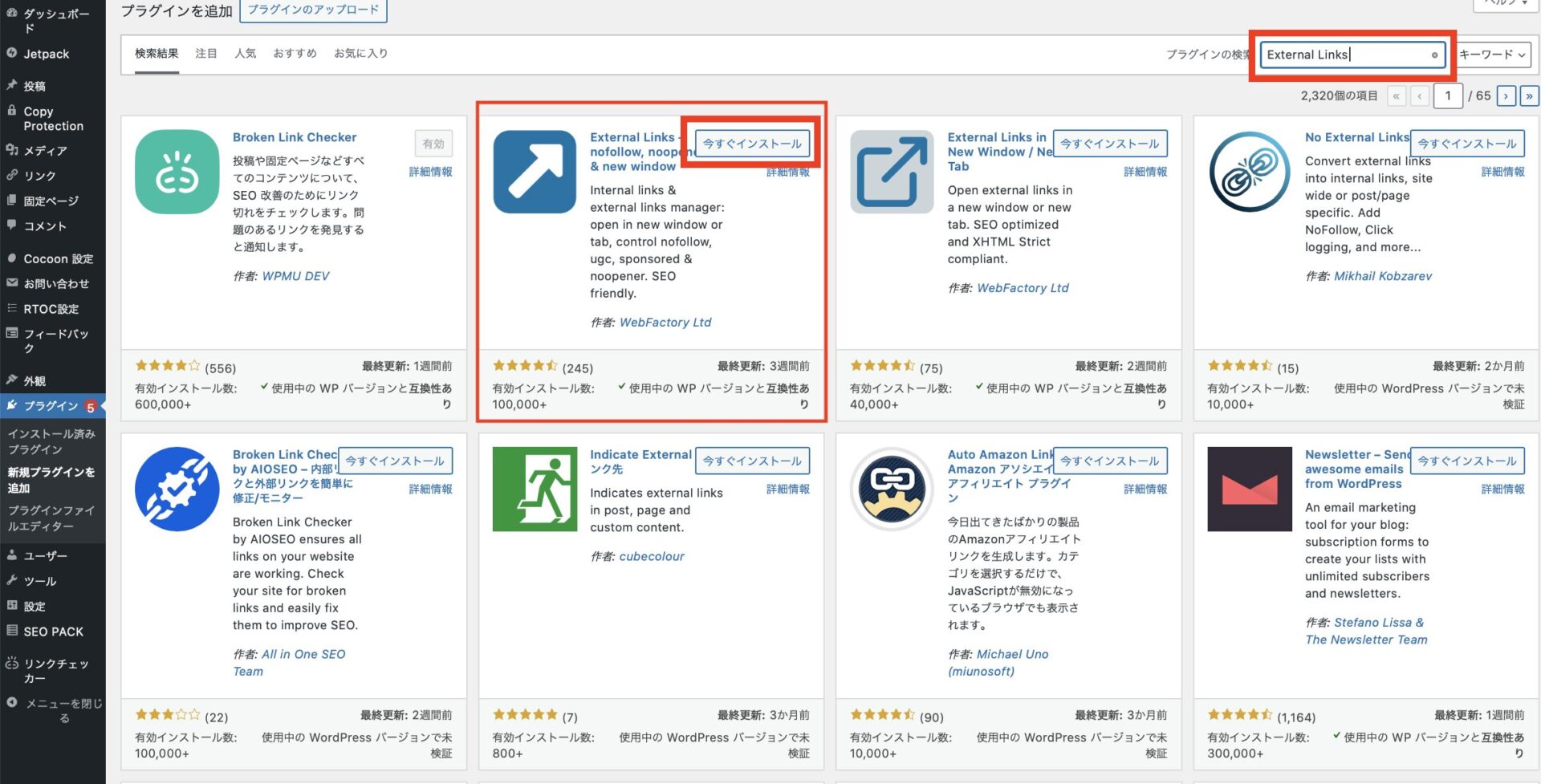
検索窓に「External Links」と入力し「今すぐインストール」をクリックします。
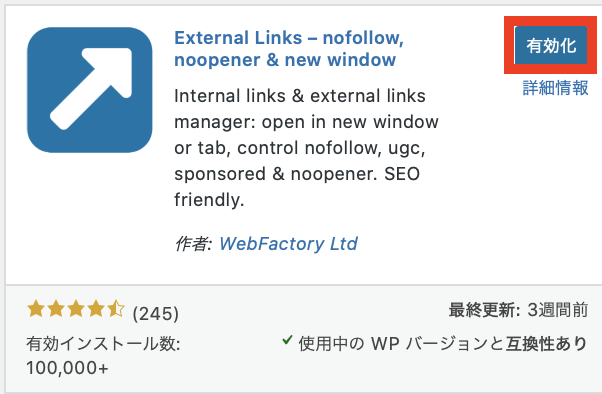
インストールが完了したら「有効化」をクリックします。これでExternal Linksのインストールは完了です。
External Linksの設定方法
次に、External Linksの設定方法を説明します。外部リンクと内部リンクの設定を順に行います。
外部リンクの設定
ダッシュボード左下の「WP External Links」をクリックします。
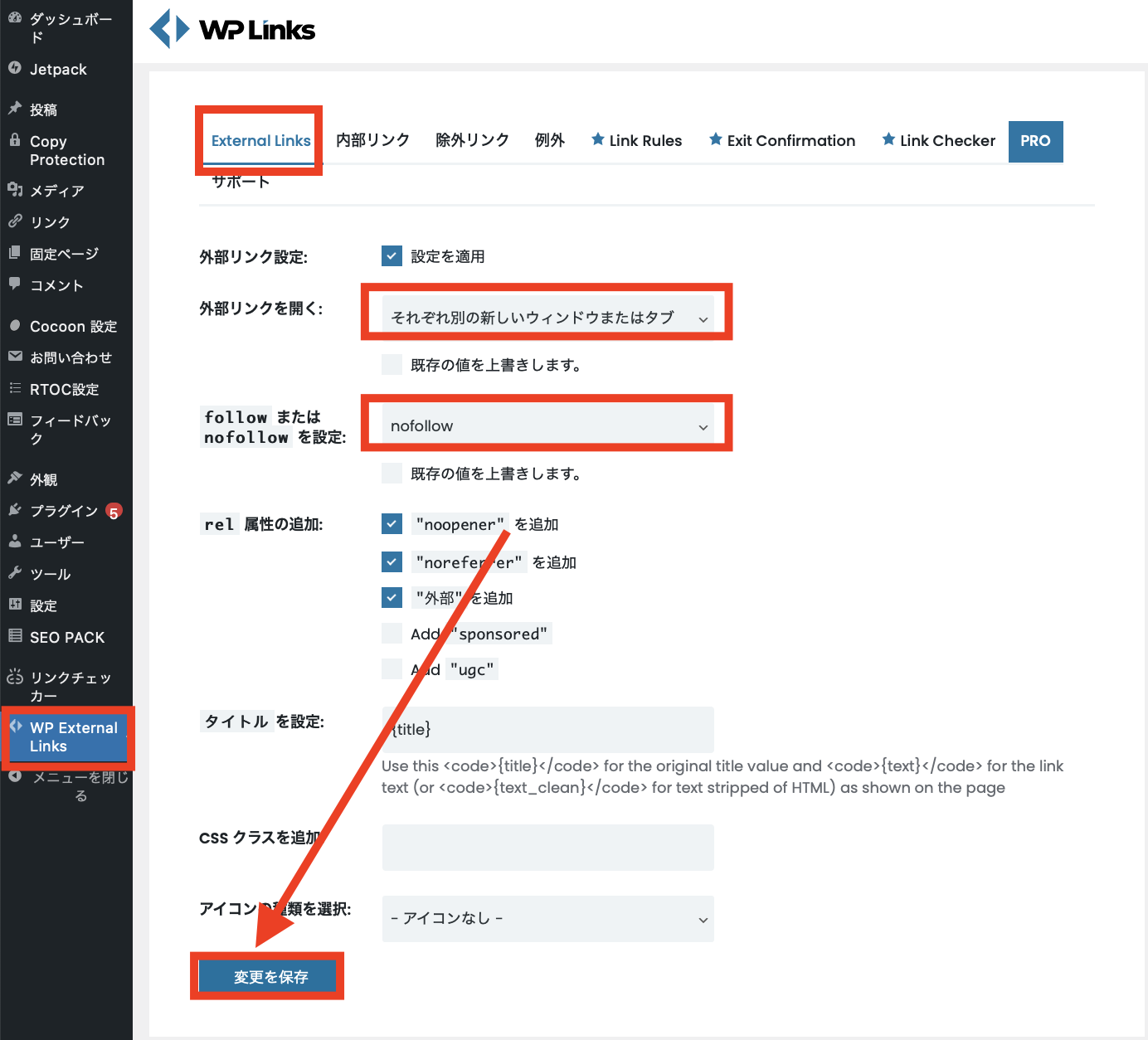
画面上部にある「External Links」を選択し、以下の項目を設定します。
・follow または nofollowを設定:nofollow
最後に「変更を保存」をクリックします。これで外部リンクの設定は終了です。
内部リンクの設定
内部リンクについては、デフォルトのままで問題ないため、特に設定を変更する必要はありません。
External Linksの使い方とポイント
External Linksは、一度設定してしまえば、今後作成するリンクに設定が自動的に反映されます。
以下のポイントを押さえておきましょう。
外部リンクの自動設定
- 外部リンクは自動的に別タブで開く:これにより、読者がリンク先から戻ってきやすくなり、サイトの滞在時間が伸びます。
- nofollowタグの自動設定:外部リンクにnofollowタグが自動的に追加されるため、自サイトのSEOパワーが流出するのを防ぎます。
アイコンの設定
External Linksでは、外部リンク横にアイコンを表示させることもできます。
アイコンがあると、リンクがクリックできることが一目で分かり、読者にとっても分かりやすいです。
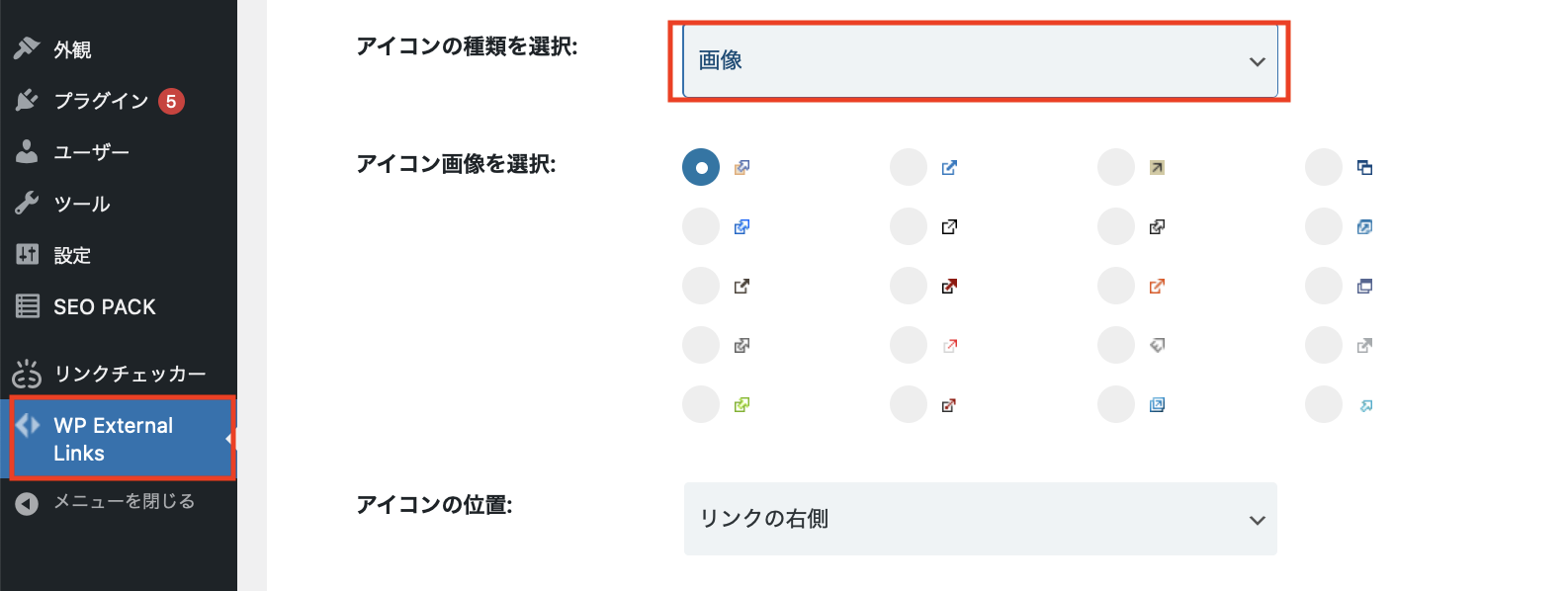
【WP External Links】から設定画面に進みます。下にスクロールすると【アイコンの種類】があるので、自分好みのものを選びましょう!
「変更を保存」で終了です。
まとめ
今回は、External Linksプラグインの導入から設定方法、使い方のポイントまでを解説しました。
最初は面倒に感じるかもしれませんが、一度設定してしまえば、あとは自動的に反映されるので非常に便利です。
これで、正しいリンクのSEO対策ができ、ブログ運営がさらに効果的になります。
もしブログ開設がまだ完了していない方は、他の参考記事を見ながら設定を進めてみてください。
External Linksを活用して、SEO対策をしっかり行い、より多くの読者に訪れてもらえるブログを作りましょう!



