
ドメインについて詳しく知りたい!。
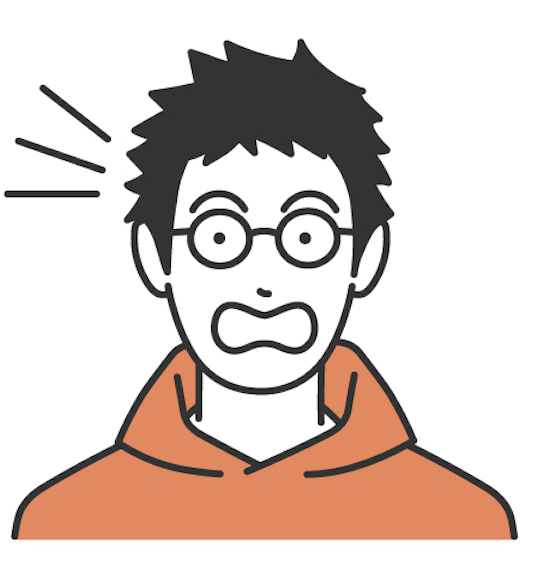
ドメインを取得するにはどうすればいいの?
このようなお悩みをよくご相談されます。そんなブログ初心者の方の希望に答えまして!!
の手順をエックスドメインを例に解説していきます。
この手順に従えば、初心者の方でも簡単にドメインを契約することができます。
ドメインとは?
ドメインとはサイトを表示するためのアドレスのことです。
分かりやすく、このサイトのリンクを使って例を挙げてみます。
「https://keeeepitreal.com」上記のリンクを貼り付ければ、当サイトのトップページが表示されます。
「https://keeeepitreal.com」この赤くした部分がサイトを表示するためのアドレスになります。
独自ドメインは、自分専用のアドレスを持つという事になります。
ドメイン取得には、様々なサイトがありますが、有名なエックスドメインがオススメです!
エックスドメインの契約手順
それでは、早速エックスドメインを契約し、自分のドメイン(独自ドメイン)を取得していきましょう。
エックスドメインの取得は、4つの手順で解説していきます。
② 取得可能なドメインの検索と設定
③ エックスサーバーアカウントの作成
④ ドメイン料金の支払い
工程を文字にすると難しそうですが、全て合わせても20分程度で終了します。
より分かりやすく、画像や操作方法も詳しく解説していますので、安心してください!
それでは、早速初めていきましょう!
①エックスドメイン公式サイトにアクセス
まずは、公式のエックスドメインサイトにアクセスします。
下記のリンクからお進みください!
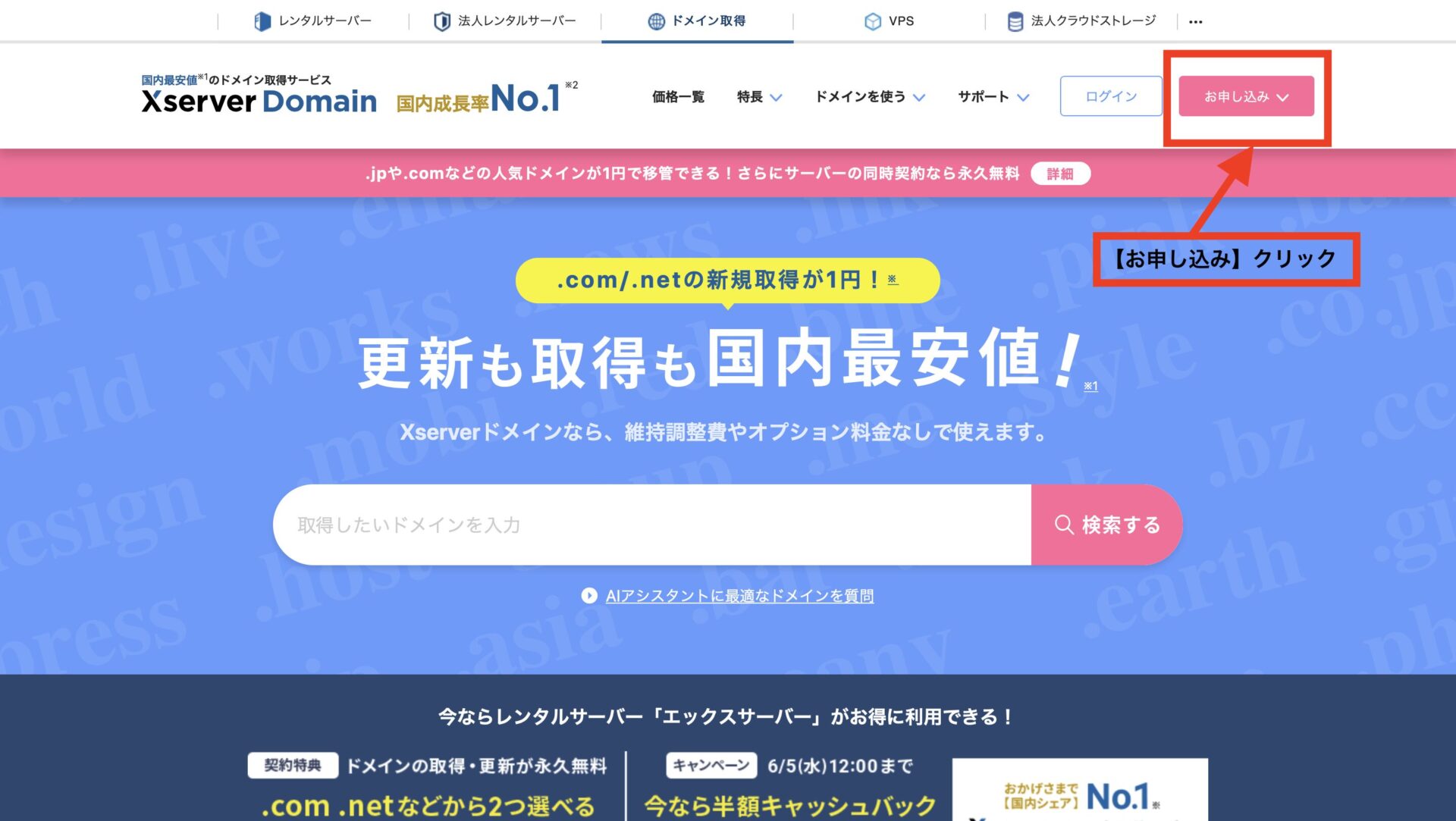
Screenshot
サイトにアクセスができたら、画面右上の【お申し込み】をクリックします。
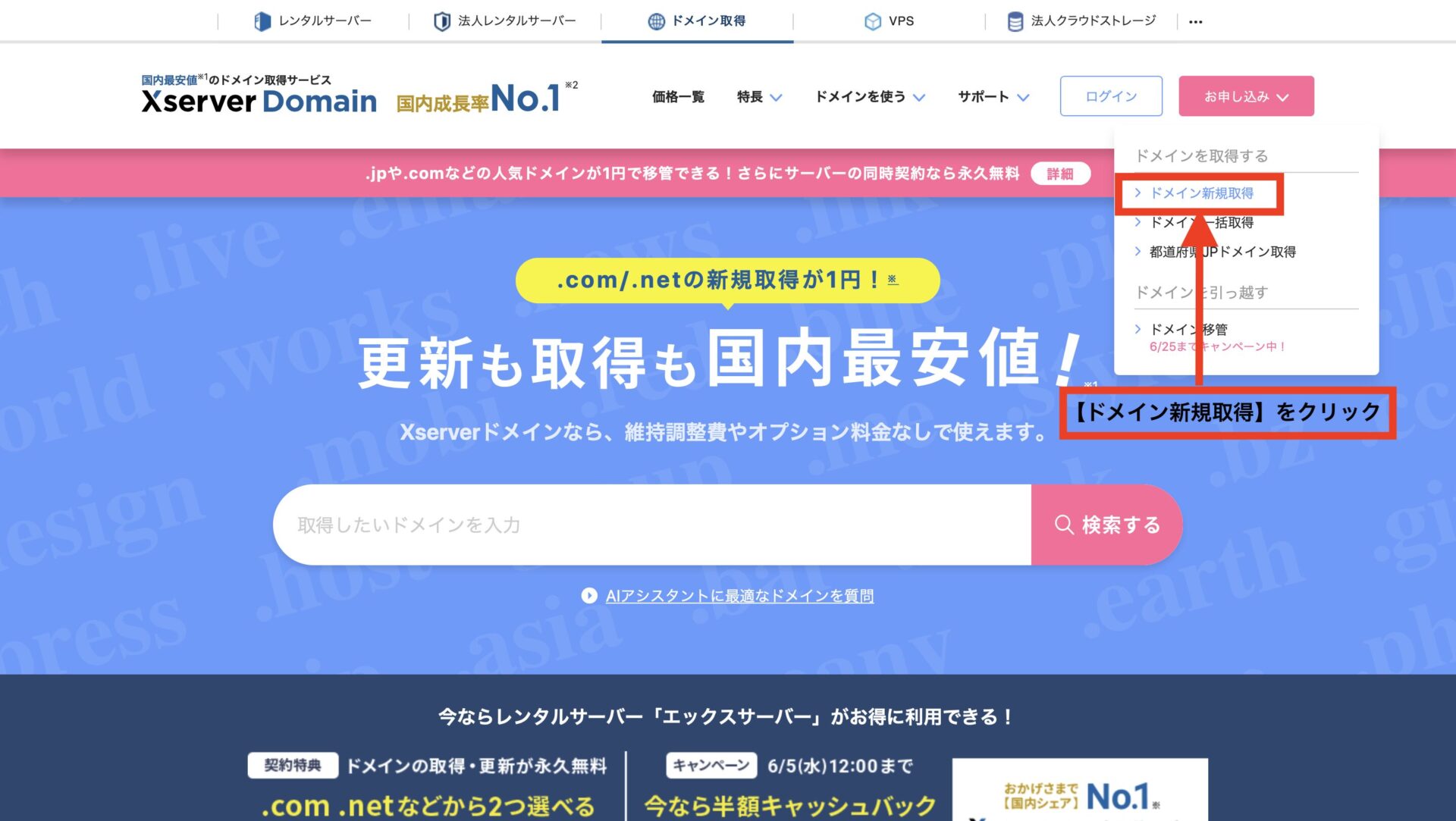
Screenshot
「ドメイン新規取得」をクリックしましょう。
②取得可能なドメインの検索をかける
次に、自分が使用したいドメイン名を入力し、【検索】をクリックします。
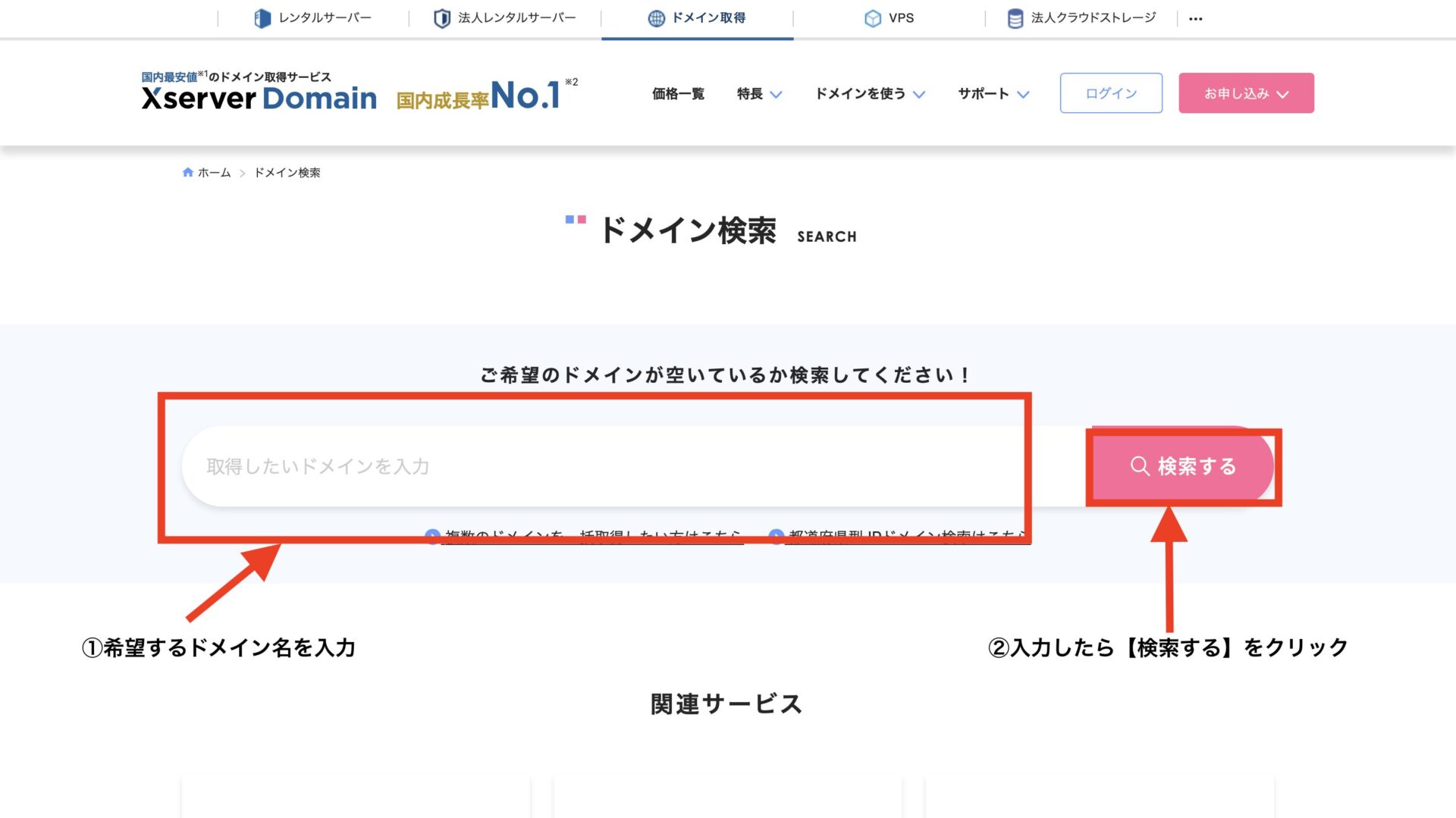
そうすると、自動で使用出来るかできないかが表示されます。
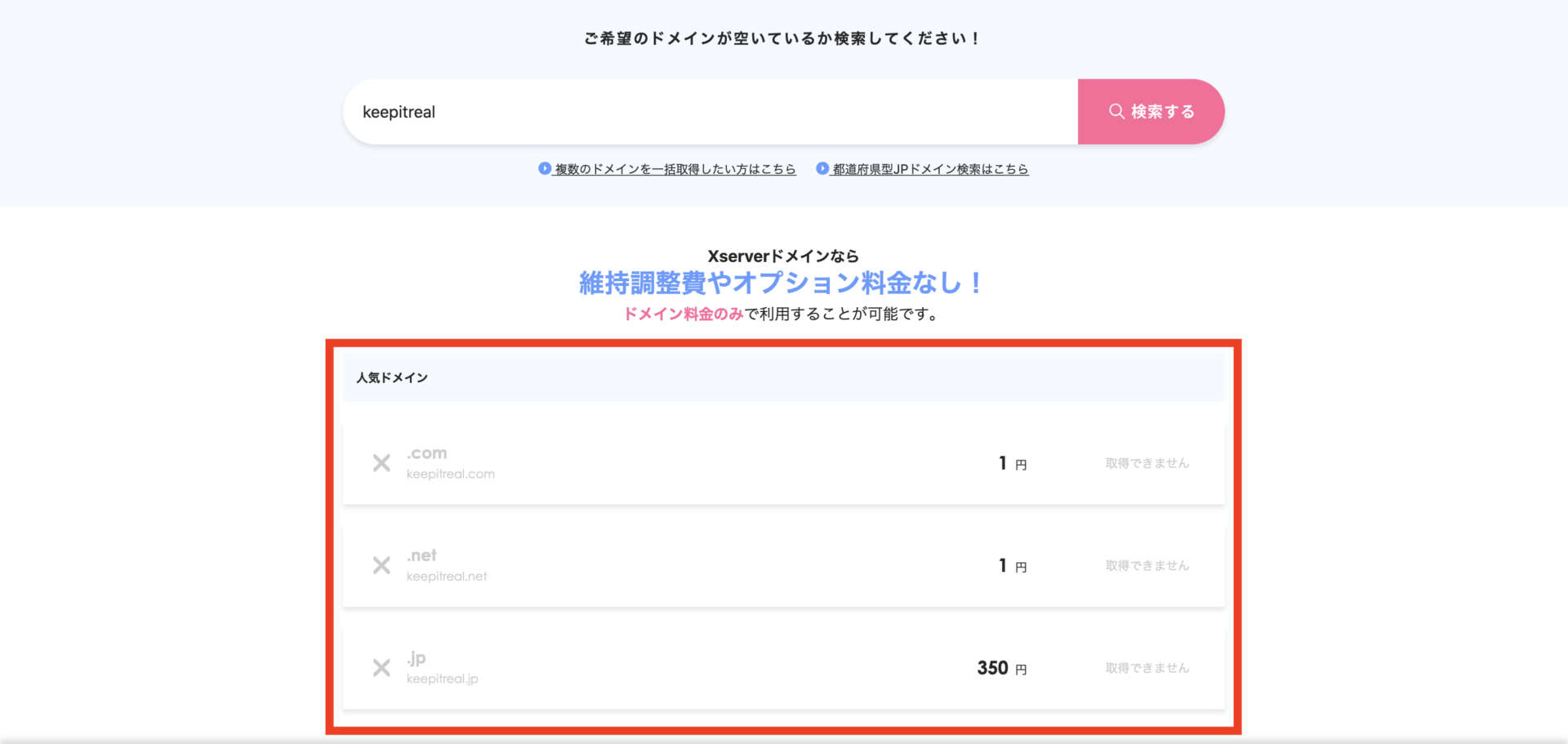
この様に表示されなければ、既に使用されているため使用できないという意味になります。
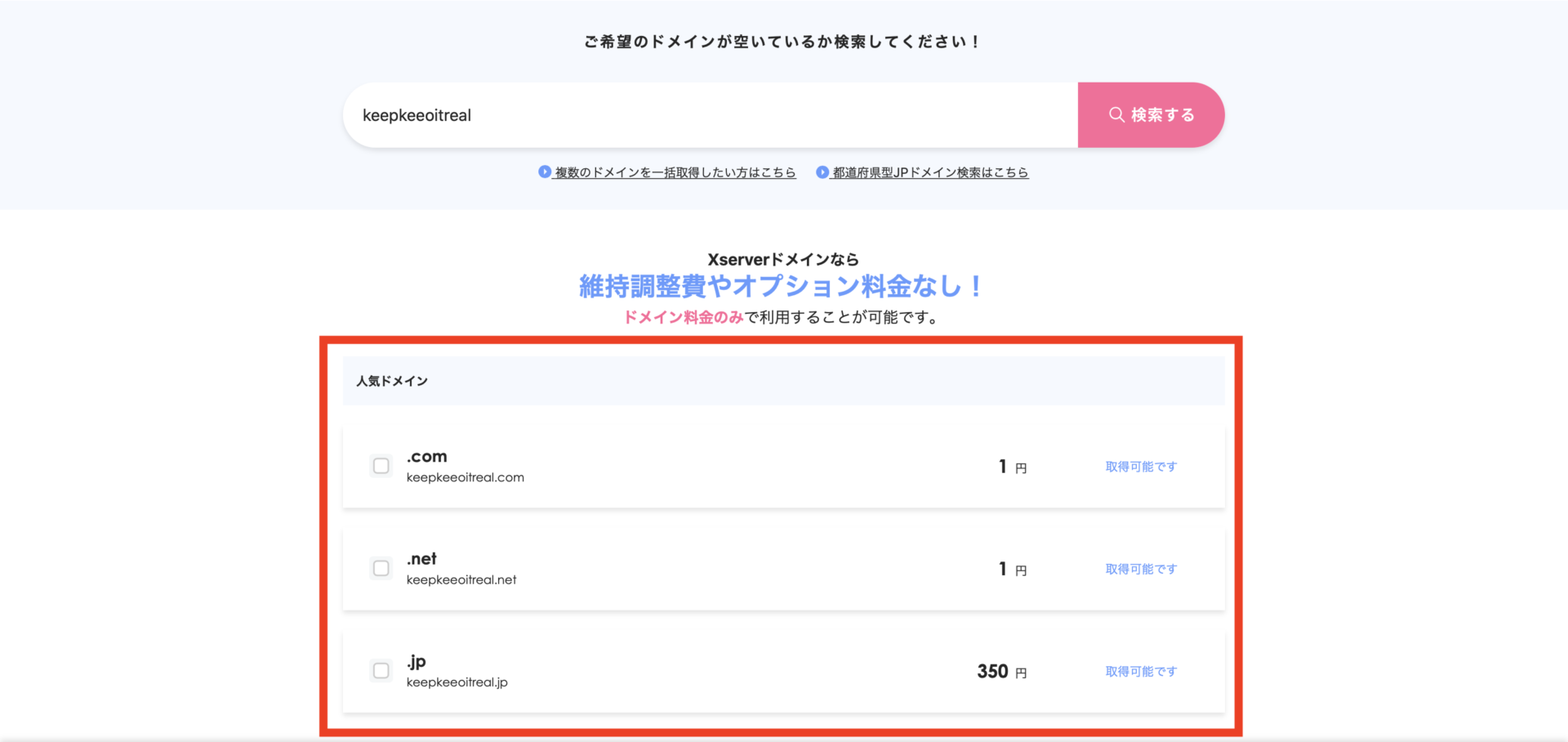
使用できるドメイン名には、上記の様に黒文字で表示され、右側には「取得可能です」と記載があります。
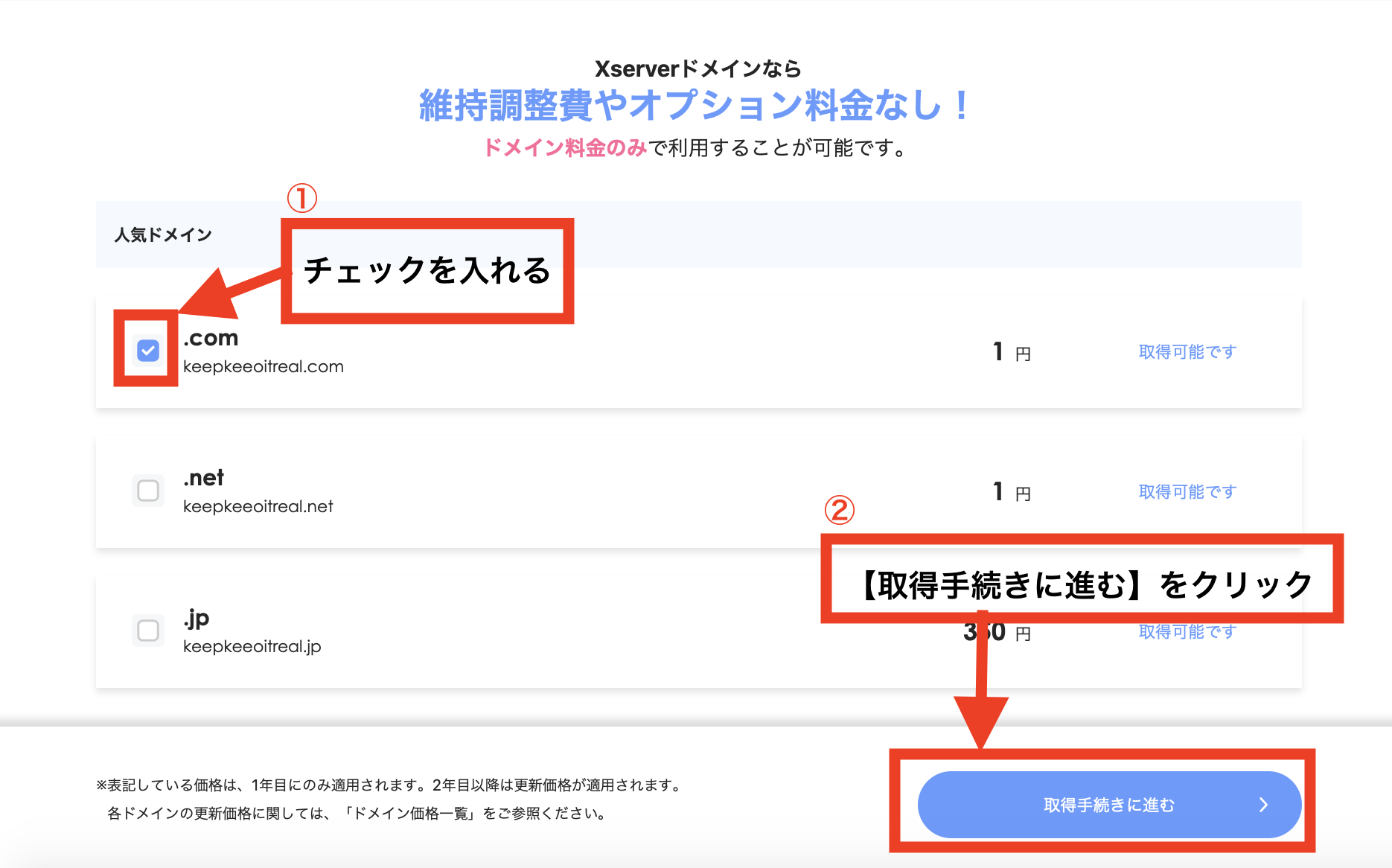
使用できるドメイン名の中から選び、チェックを入れて【取得手続きに進む】をクリックします。
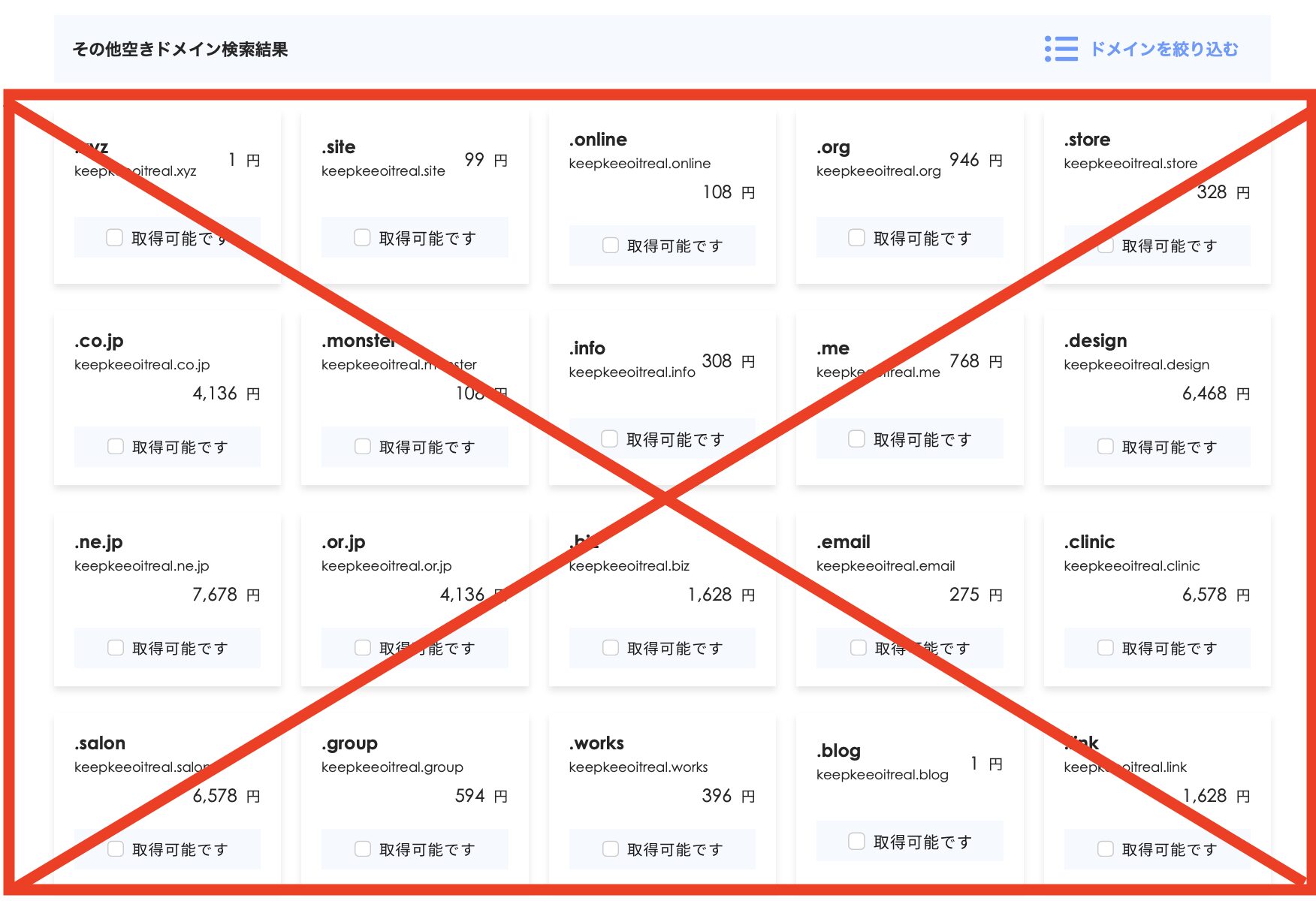
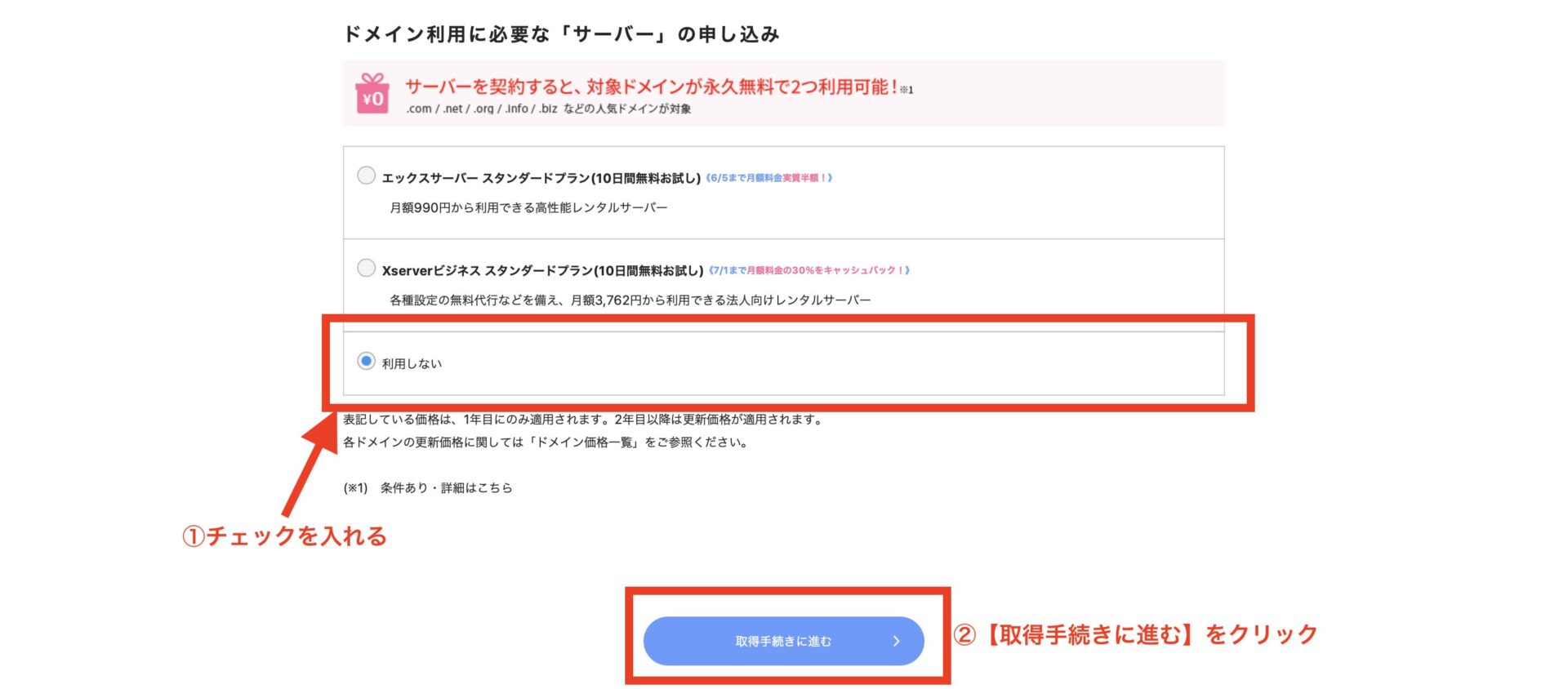
Screenshot
今回はドメインのみを契約する前提で進めますので、サーバーのセットプランは「利用しない」を選択してください。
選択後、「取得手続きに進む」をクリックしましょう。
③ エックスサーバーアカウントの作成
ここからはログイン・アカウントの作成に入ります。
エックスサーバーとエックスドメインは関連サービスのため、同一のアカウントIDを使用することができます。
既にアカウントを保持している方は、ここは飛ばして次の手順へ進んで下さい。
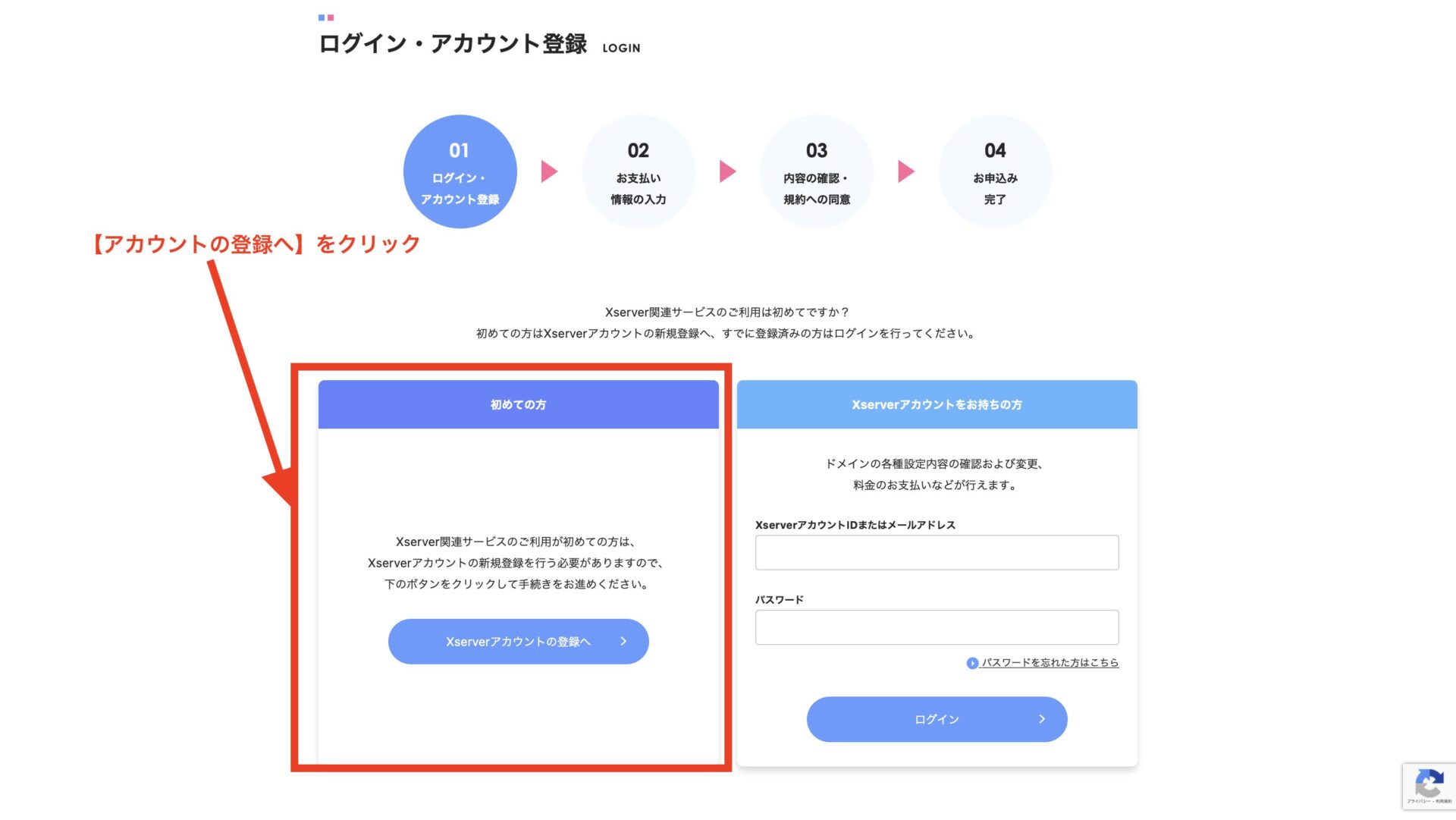
Screenshot
まず「Xserverアカウントの登録へ」をクリックします。
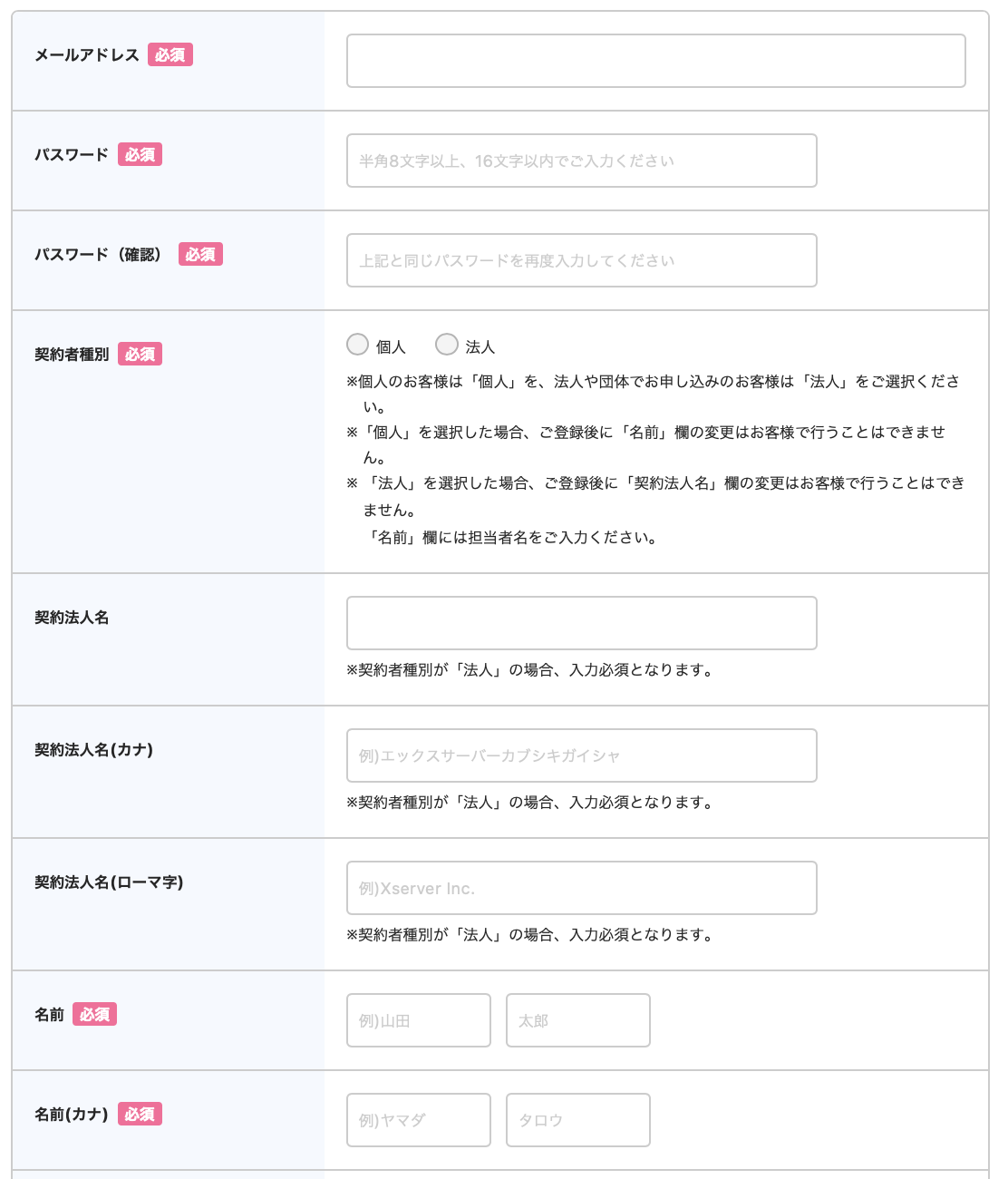
下記の必要事項を入力して進めていきます。
ほとんどの方が、個人で始める方が多いと思いますが、必要であれば法人情報を入力します。
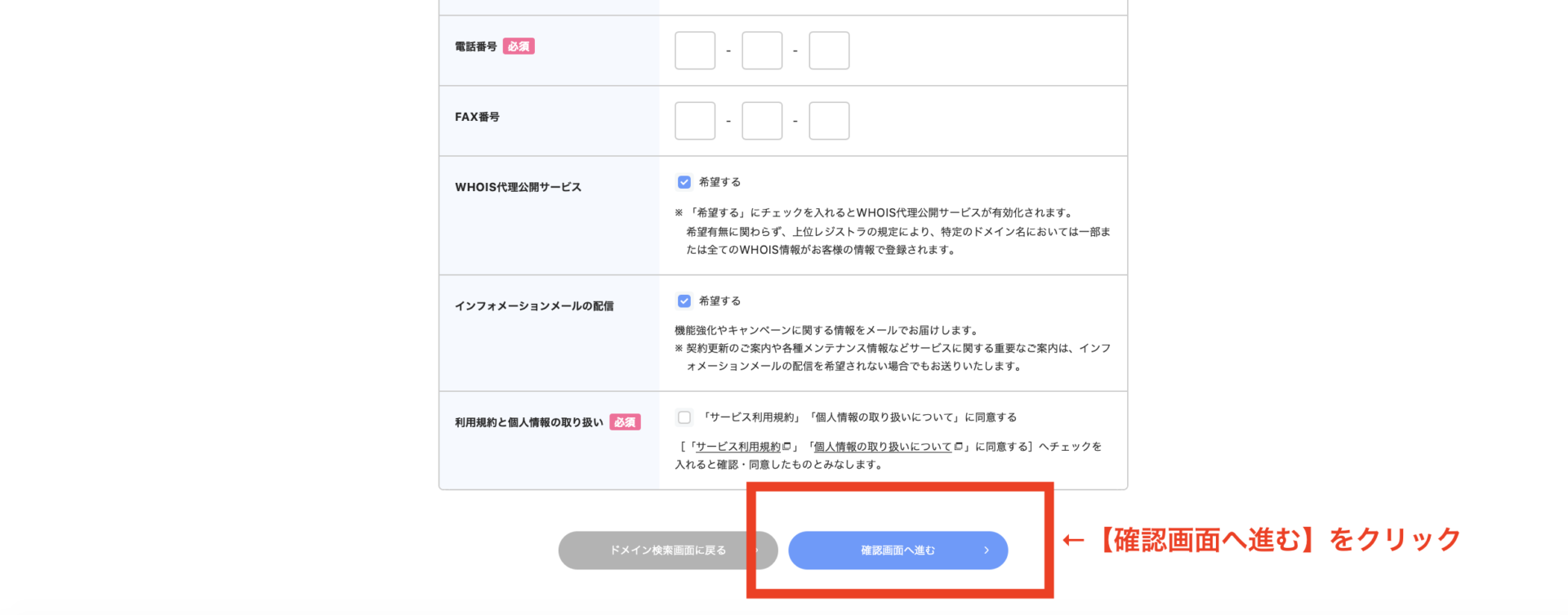
「WHOIS代理公開サービス」は希望するにチェックを入れたままでOKです。
この設定を入れておくことで、自分の名義がネットに公開される事はありません。
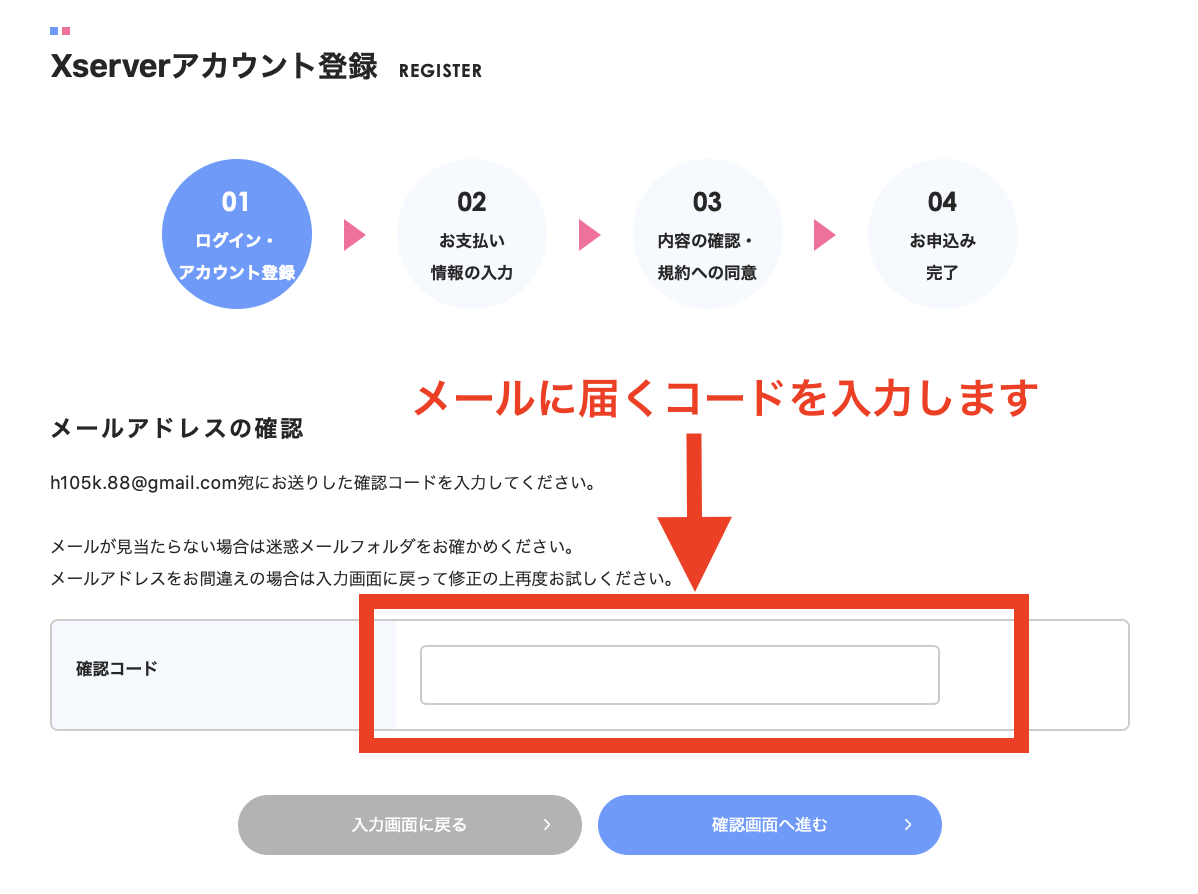
登録したメールアドレスに、確認コードが届きますので、赤枠部分に入力し「確認画面へ進む」をクリックします。
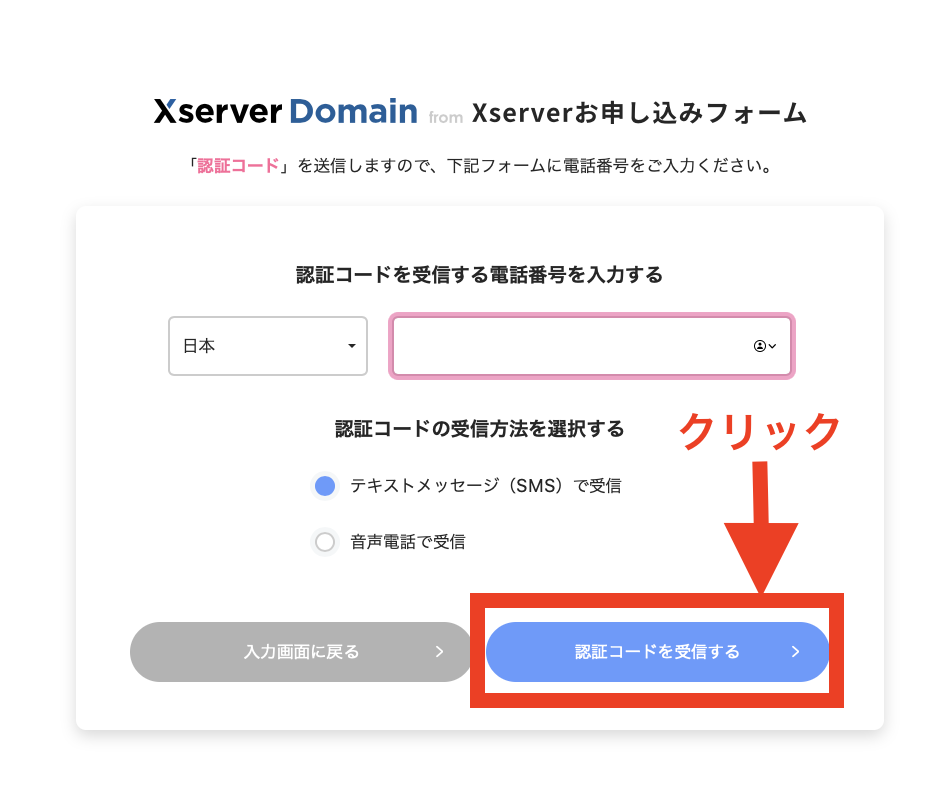
次に認証コードとして、登録した電話番号にSMSか音声でコードを受け取ります。
番号を確認し【認証コードを受信する】を押してください。
SMSか音声では、5桁の番号が発行されます。
そちらのコードを入力し【認証する】をクリックしてください。
④ ドメイン料金の支払い
最後にドメイン料金の支払いを行います。
これが最後のステップになりますので、頑張りましょう!
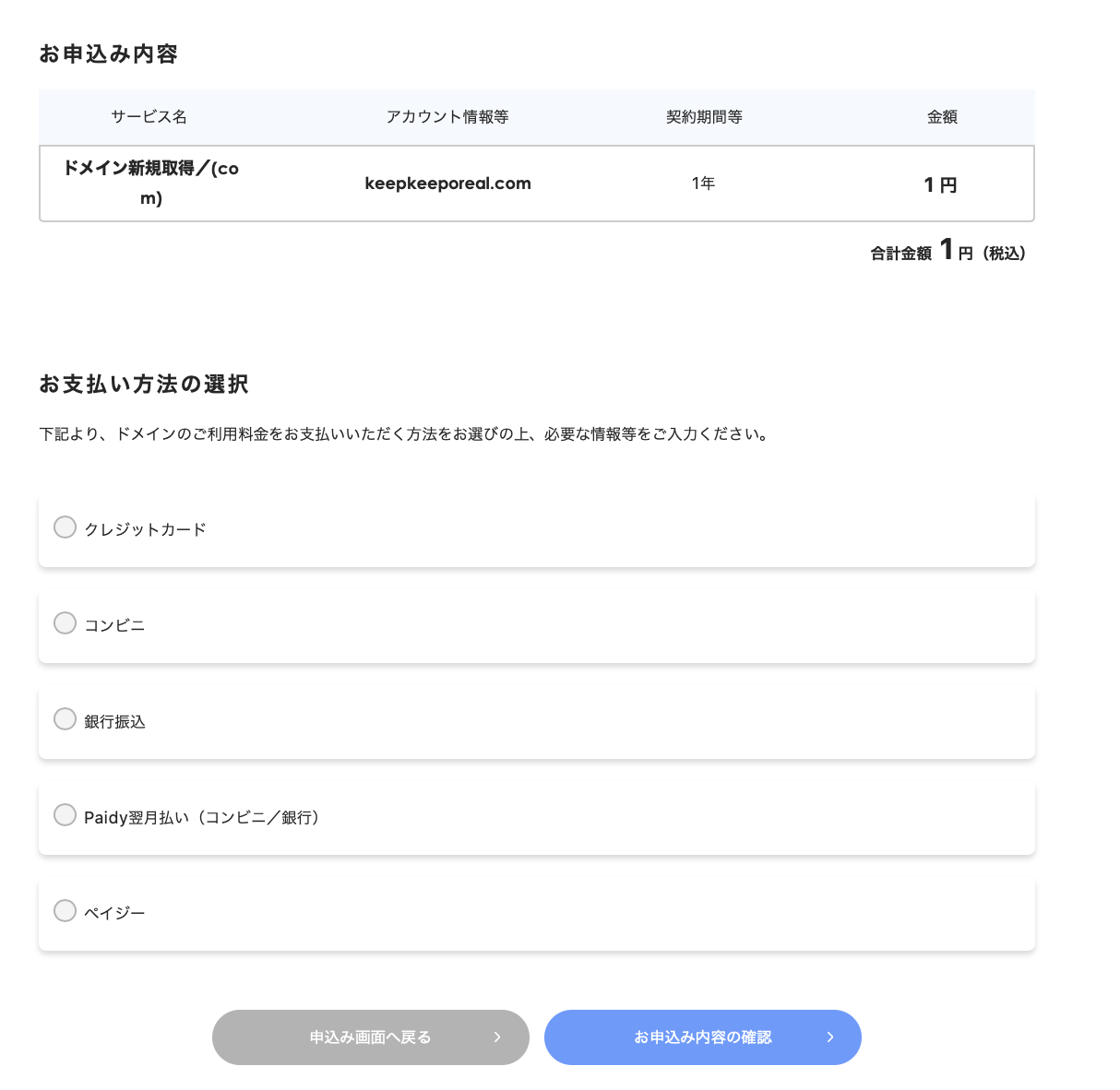
支払い方法は、下記の5つ選択できます。
・コンビニ
・銀行振込
・paidy(翌月後払い)
・ペイジー
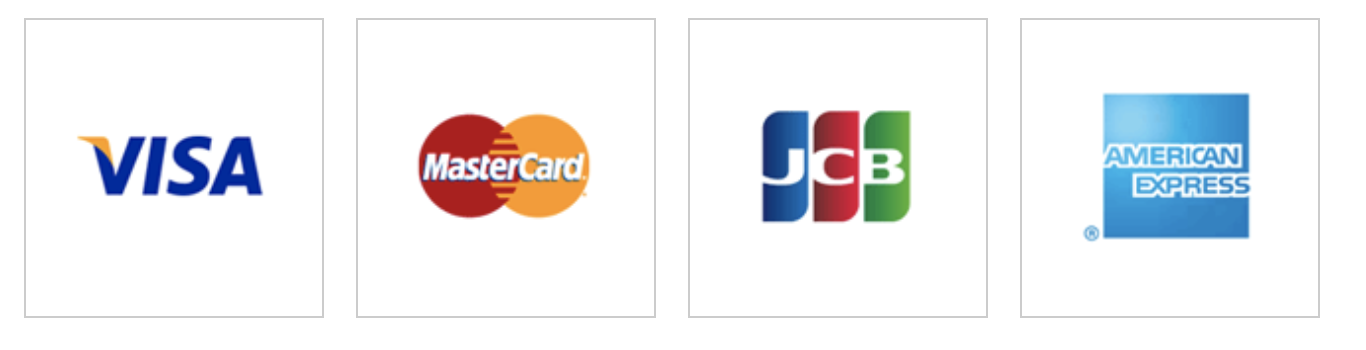
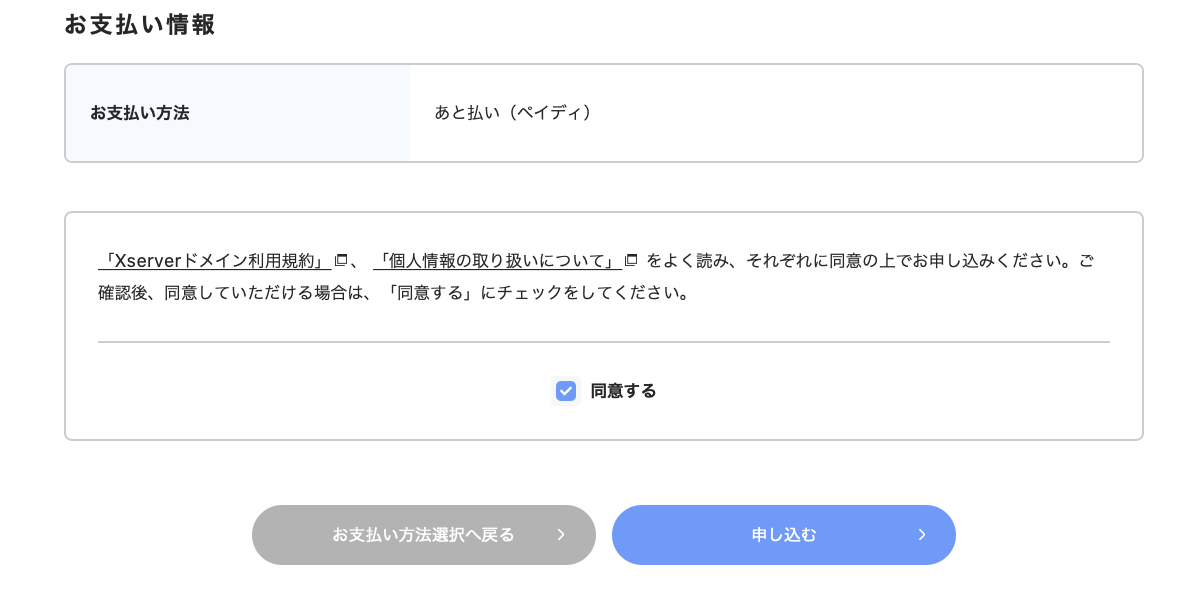
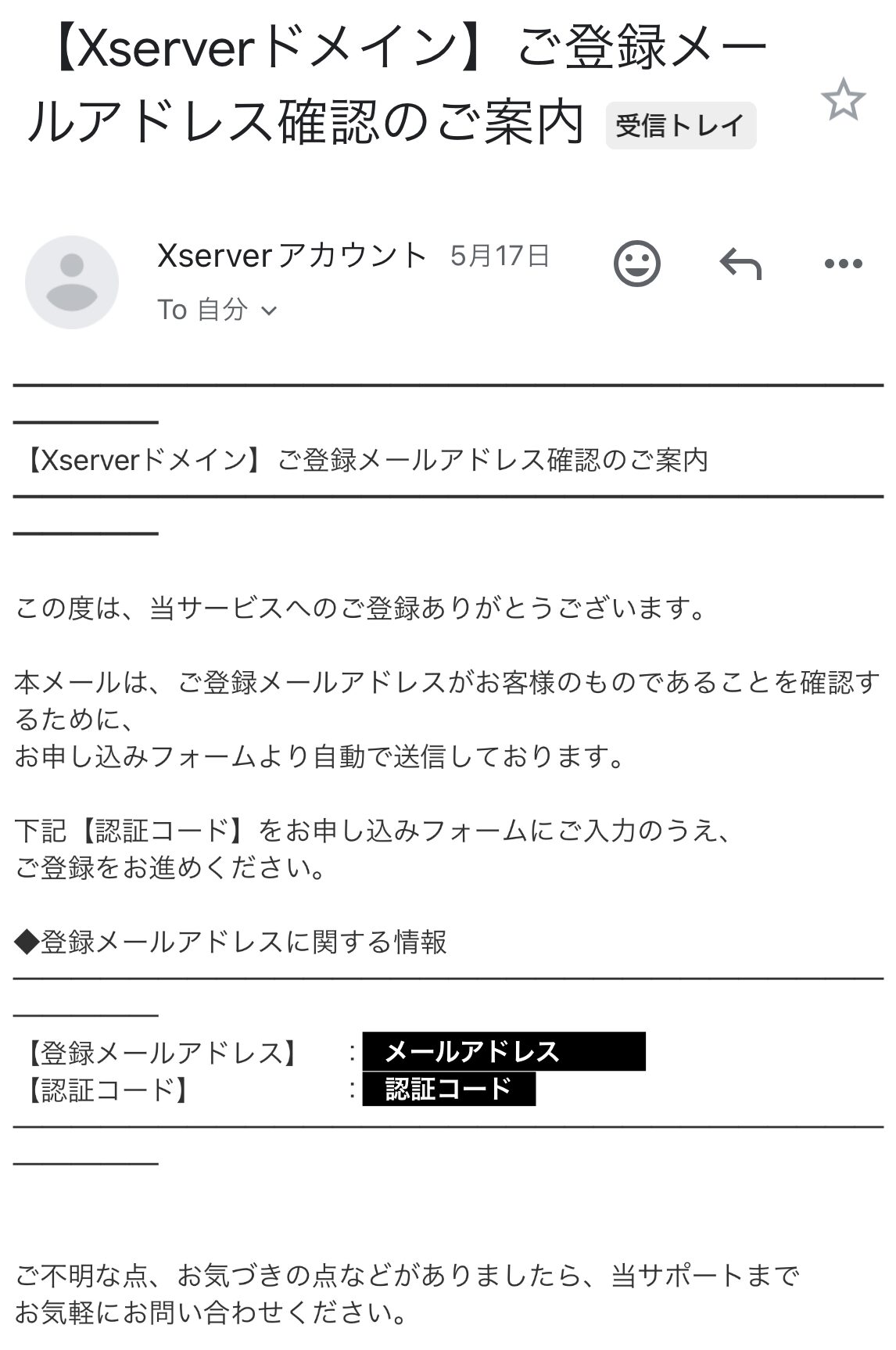
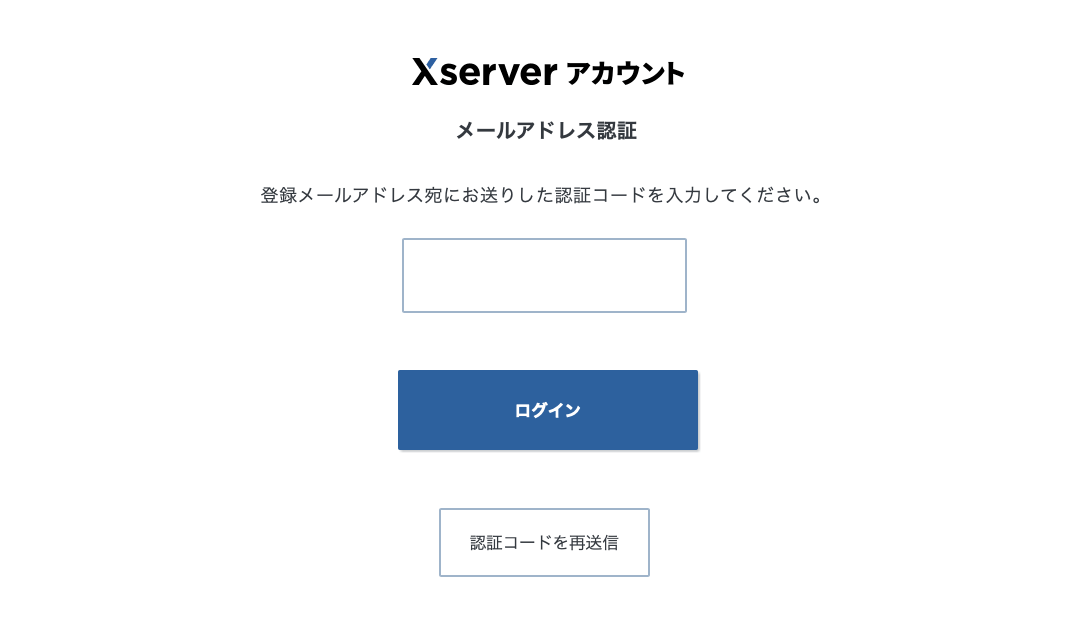
これでドメイン取得が完了しました!
⑤ メールの確認を忘れずに!!
申し込みが完了すると、登録したメールアドレスにドメイン取得の完了通知が届きます!
メールの中には、ログイン情報などが記載されているので、保存しておくようにしましょう。
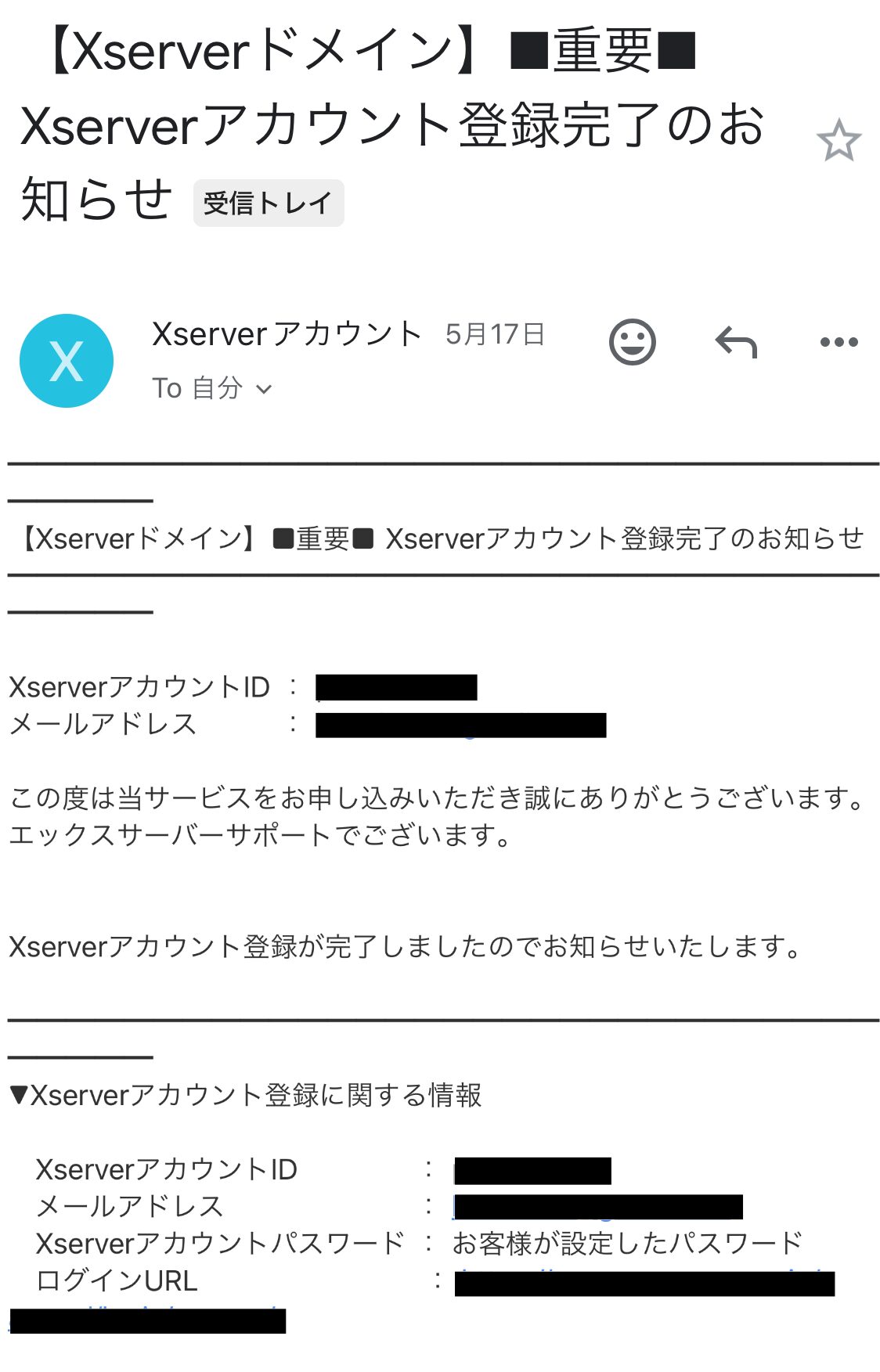
まとめ
いかがだったでしょうか?ドメインの取得はスムーズに出来ましたか?
初めての事だと思うので少し苦戦したかと思いますが、一回経験してしまえば次回以降は非常に簡単です。
ブログ開設の第一歩として完了させておきましょう!



