ウェブサイトを運営する際に、どれくらいのアクセスがあるのか、どのページが人気なのかを知ることは非常に重要です。
そこで役立つのが、Googleアナリティクス!!
特に2020年にリリースされた、Googleアナリティクス4(GA4)は、強力な分析機能を備えており、初心者でも簡単に利用できるように設計されています。
この記事では、GA4を使うべき理由、基本的な設定方法、データの見方、そして活用方法を初心者向けにわかりやすく説明していきます。
Googleアナリティクス4(GA4)とは?
Googleアナリティクス4(GA4)は、ウェブサイトやアプリのトラフィックとユーザー行動を詳細に追跡・分析できる無料ツールです。
ユーザー追跡に優れ、ウェブサイトとアプリのデータを一元的に分析することができます。
主な特徴は次の通りです:
- イベントベースのデータ収集:従来のページビュー中心のデータではなく、ユーザーの行動を「イベント」として詳細に追跡します。
- 機械学習によるインサイト提供:AIを活用してトレンドや異常値を自動で検出し、サイト改善のヒントを提供します。
- プライバシーに配慮:クッキーなしでのトラッキングや、より厳格なデータ保持ポリシーに対応しています。
Googleアナリティクスを導入する理由
初心者の方がGA4を導入すべき理由は、以下の点にあります。
1. 将来的な対応のため
Googleは、以前までのツール【ユニバーサルアナリティクス(UA)】を段階的に廃止しており、将来的にはGA4が標準となります。
今後は、GA4が主流になっていきますので、これからブログ運営を始める人はもちろん、既に運営している人もGA4に慣れておくと、サイト運営をスムーズに進めることができます。
2. データ分析の柔軟性
ユーザー行動の追跡が細かく、ページビューに加えて、クリックやスクロール、フォーム送信などの「イベント」を自動でトラッキングします。
これにより、訪問者がサイト内でどのように動いているかを詳細に把握できます。
3. ユーザーファーストなデザイン
ユーザー一人ひとりの行動を詳細に追跡し、複数デバイス間での移動も分析できるようになっています。
これにより、ユーザーがどのような流れでどんな動きをしているのかを可視化でき、効果的なマーケティング施策を打つことができます。
Googleアナリティクス(GA4)の設定方法
次に、Googleアナリティクスの設定する方法についてステップごとに解説します。
アナリティクスの設置には4つの手順が必要です。
- Googleアカウントの準備
- Googleアナリティクスのアカウント作成
- 測定IDの取得
- プラグインでGoogleアナリティクスを設置
初心者の方でも迷わないよう、簡単な手順で説明しますので安心してください。
1.Googleアカウントの準備
Googleアナリティクスのサイトアクセスするためには、Googleアカウントが必要です。
まずGoogleアカウントでログインしましょう
Googleアカウントを持っていない場合は、事前に作成する必要があります。
2.アナリティックス(GA4)プロパティを作成
ログインができたら、アナリティックスGA4プロパティを作成するために、次の手順に沿って設定していきます。
手順は下記の通りです!!
- 新規アカウントの作成開始
- アカウントの設定
- プロパティの設定
- ビジネスの概要の設定
- アナリティクスの利用規約の承認
- 内容の確認

少し手順は多いですが、一緒に頑張って設定していきましょう!
新規アカウントを作成
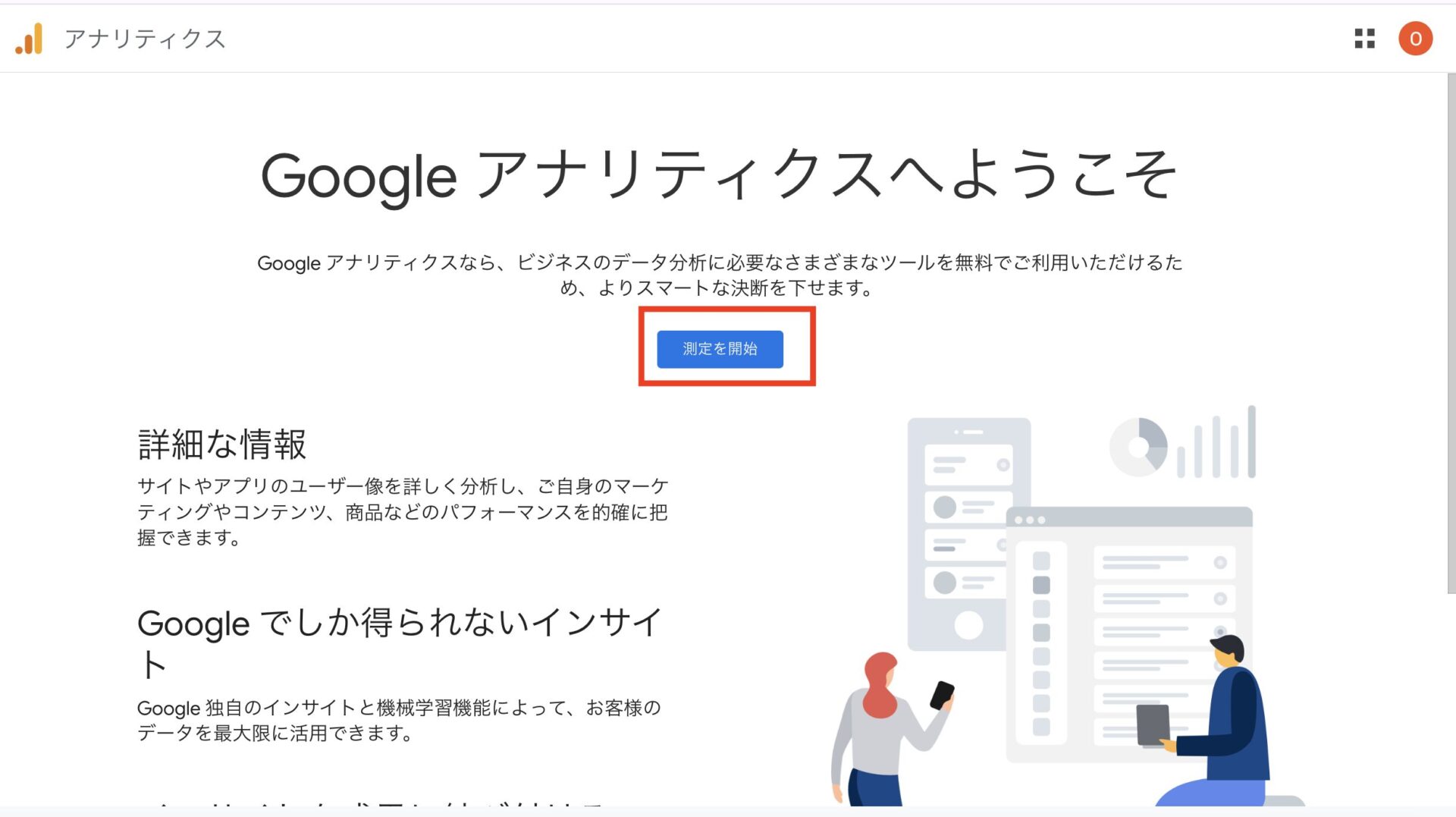
アクセスができたら【測定開始】をクリックします。
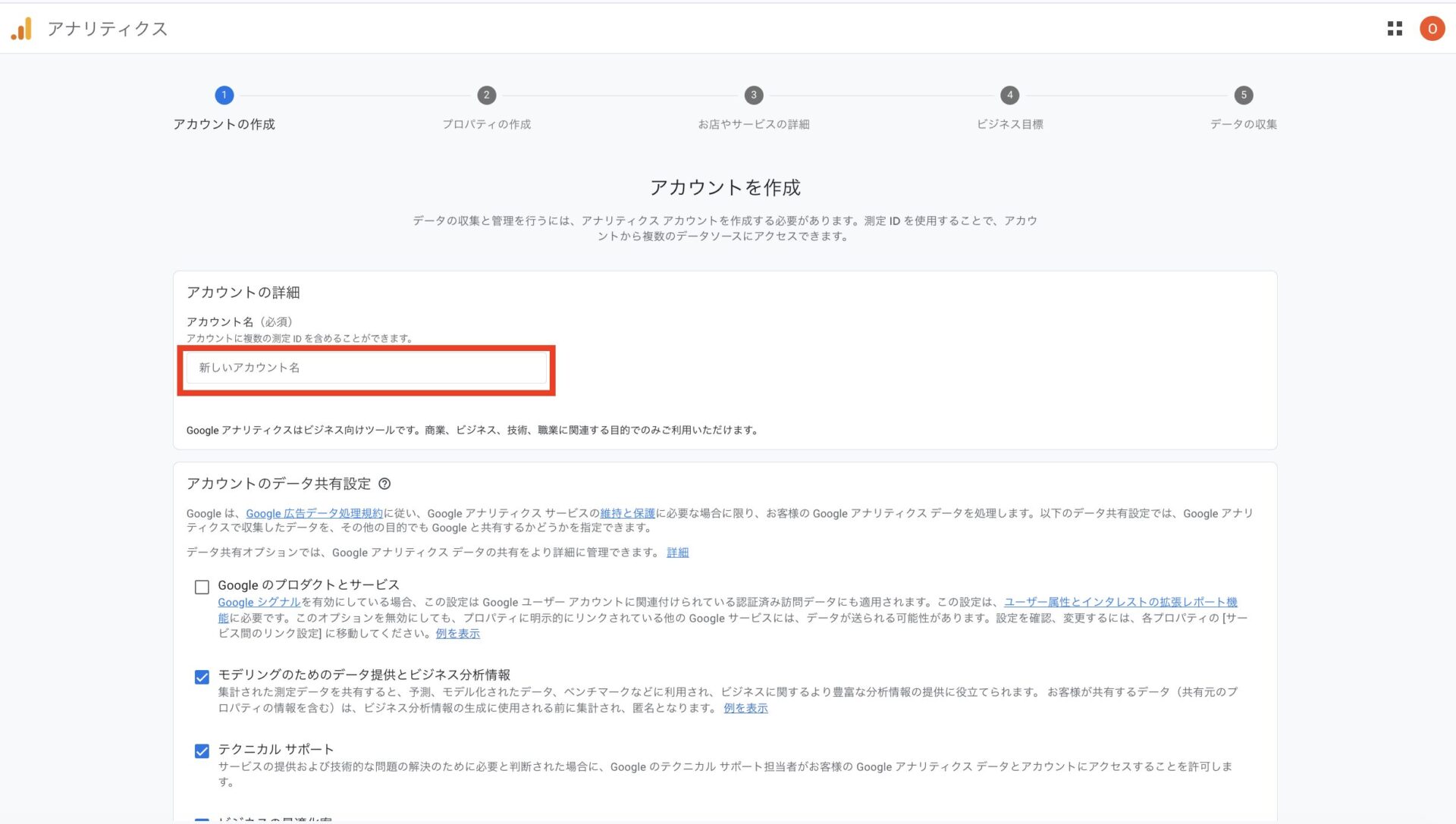
新規アカウント作成ページが出てきますので、アカウント名の部分に【自分のブログ名】を入力してください!
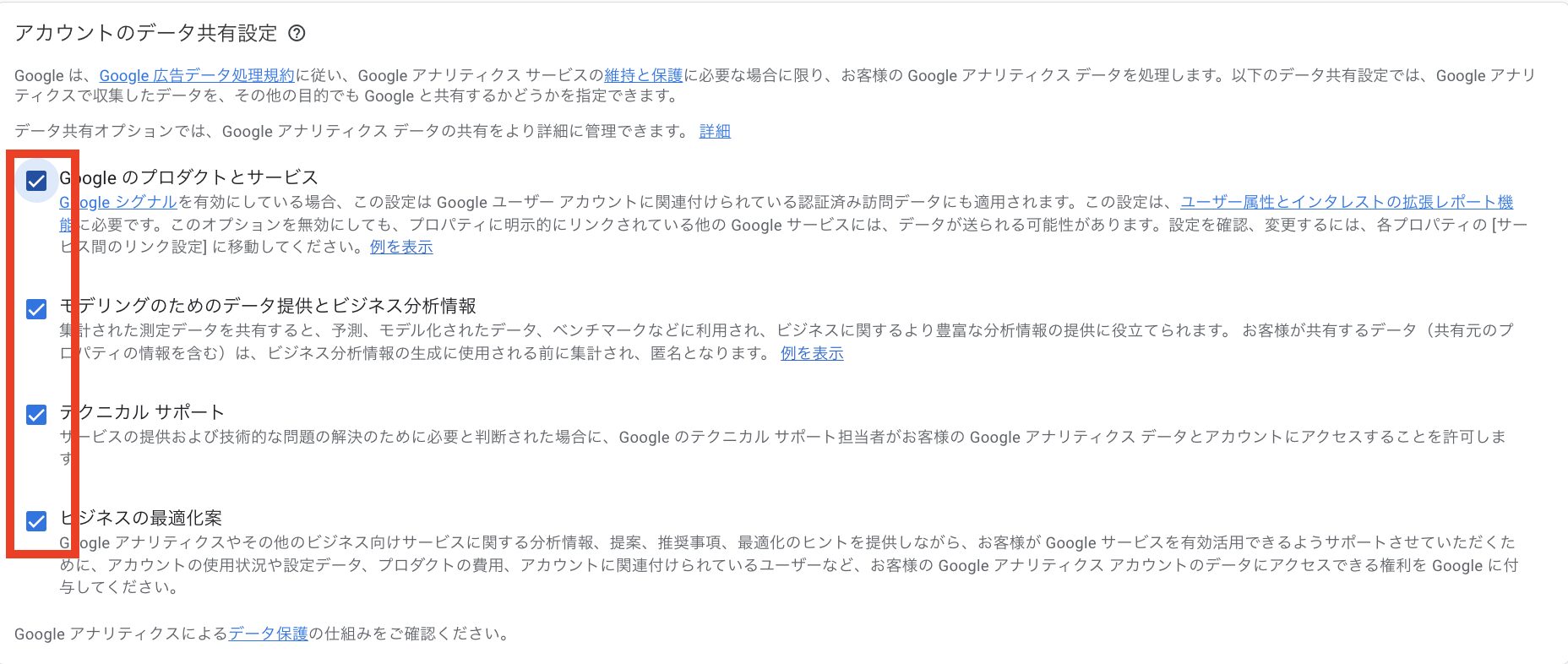
4つの項目すべてにチェックを入れ、【次へ】ボタンを押してください!
プロパティの設定
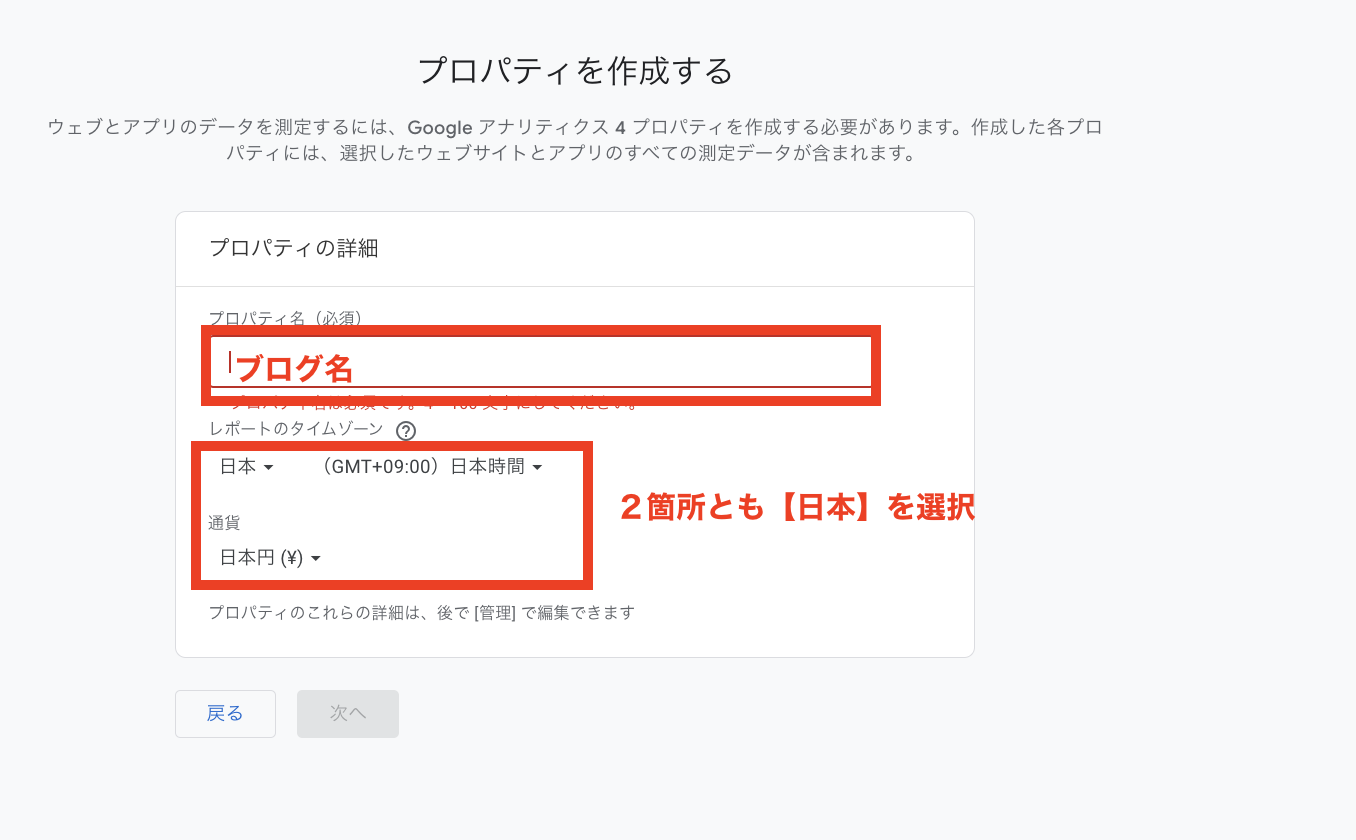
進むと、プロパティ作成するページに移ります。
上記の画像のように記入、選択してください。
- プロパティ名:ブログのタイトル
- タイムゾーン:日本
- 通貨:日本円
- 「次へ」をクリック
ビジネスの概要の設定
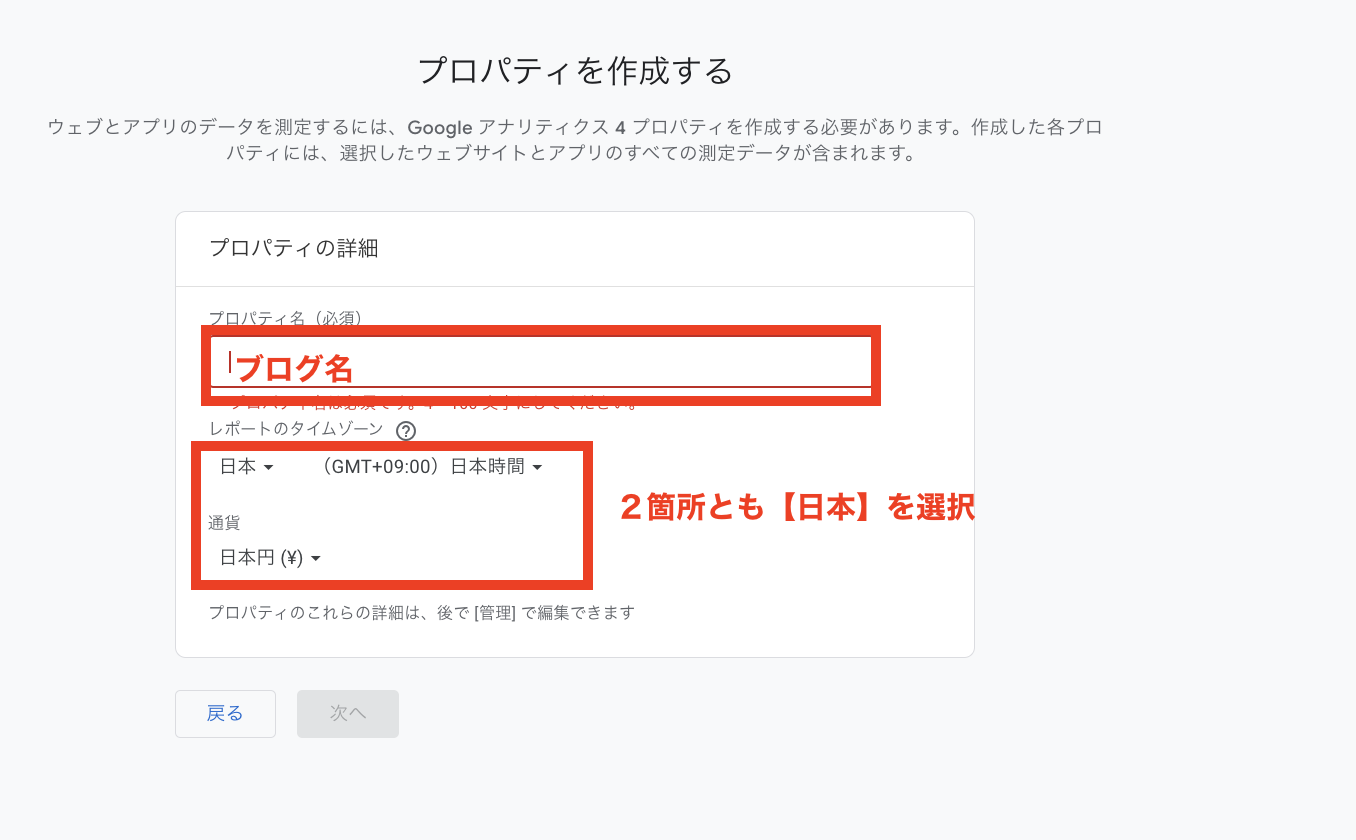
上記の画像のように記入、選択してください。
- 業種:その他のビジネスアクティビティ
- ビジネスの規模:小規模
次にビジネス目標を選択します。基本的には、下記の画像を真似して入力してくれれば問題ありません
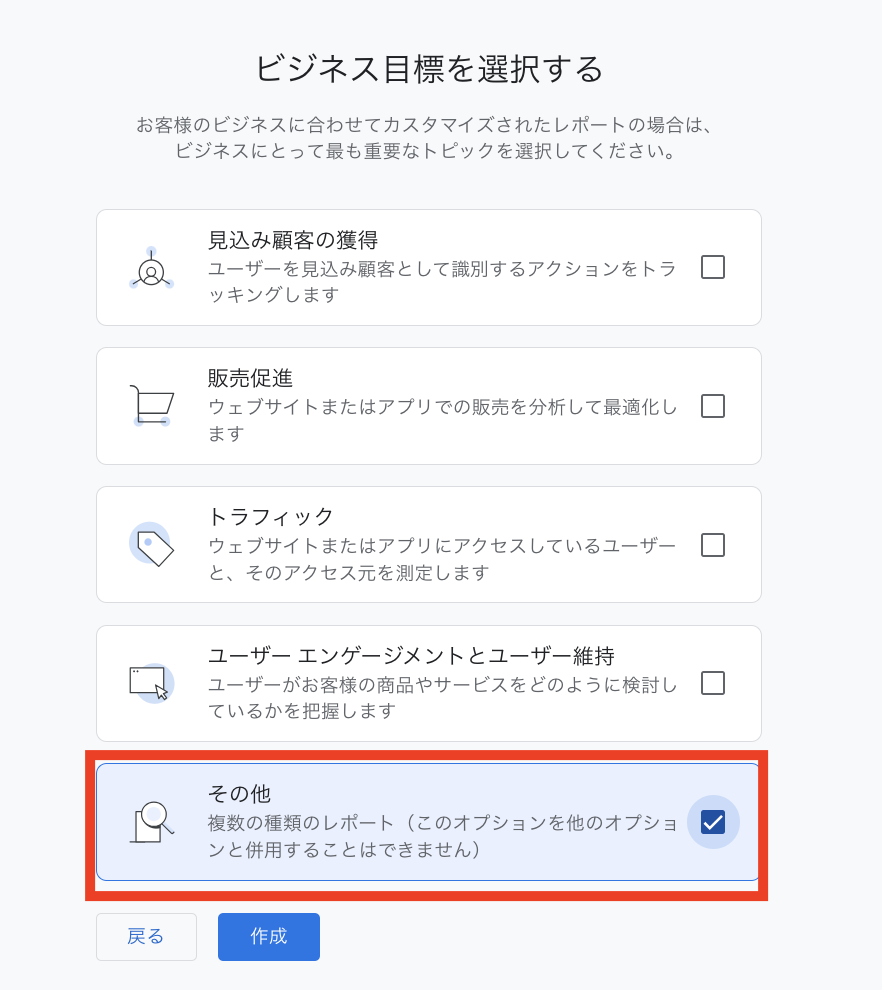
アナリティクスの利用規約の承認
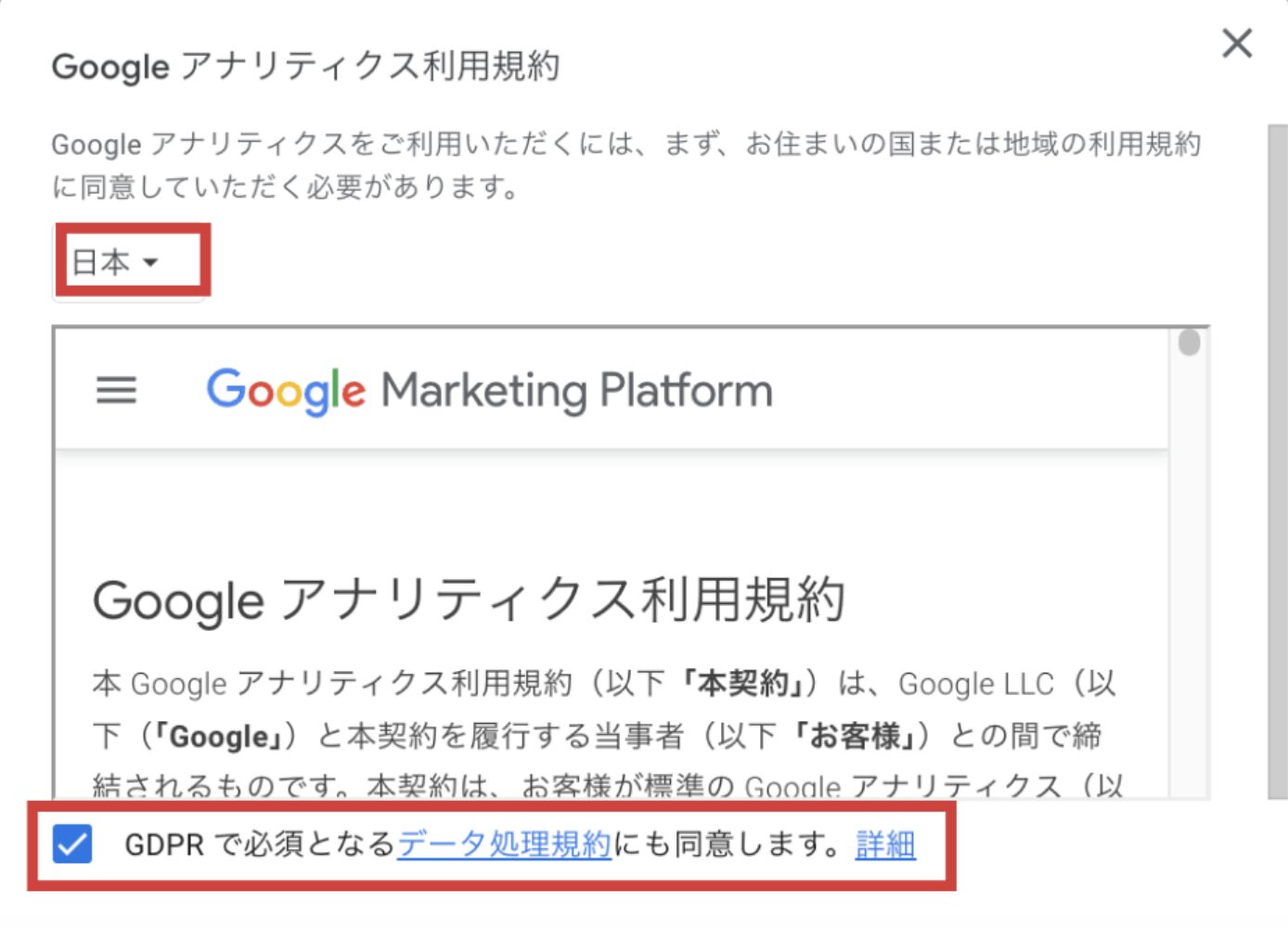
Googleアナリティクス利用規約が表示されるので、「日本」を選択し、規約を読んだ上でチェックを入れましょう!
両方を最後まで読み、2か所のチェックボックスにチェックを入れて「同意する」をクリックします。
データストリームの設定
ここでは、今回ブログなので「ウェブ」を選択します。
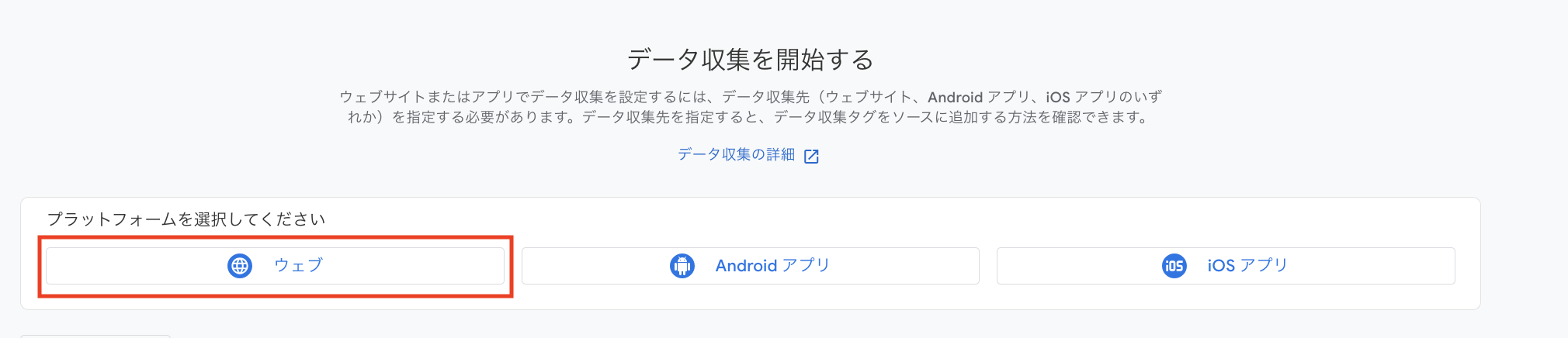
下記の画像のように記入、選択してください。
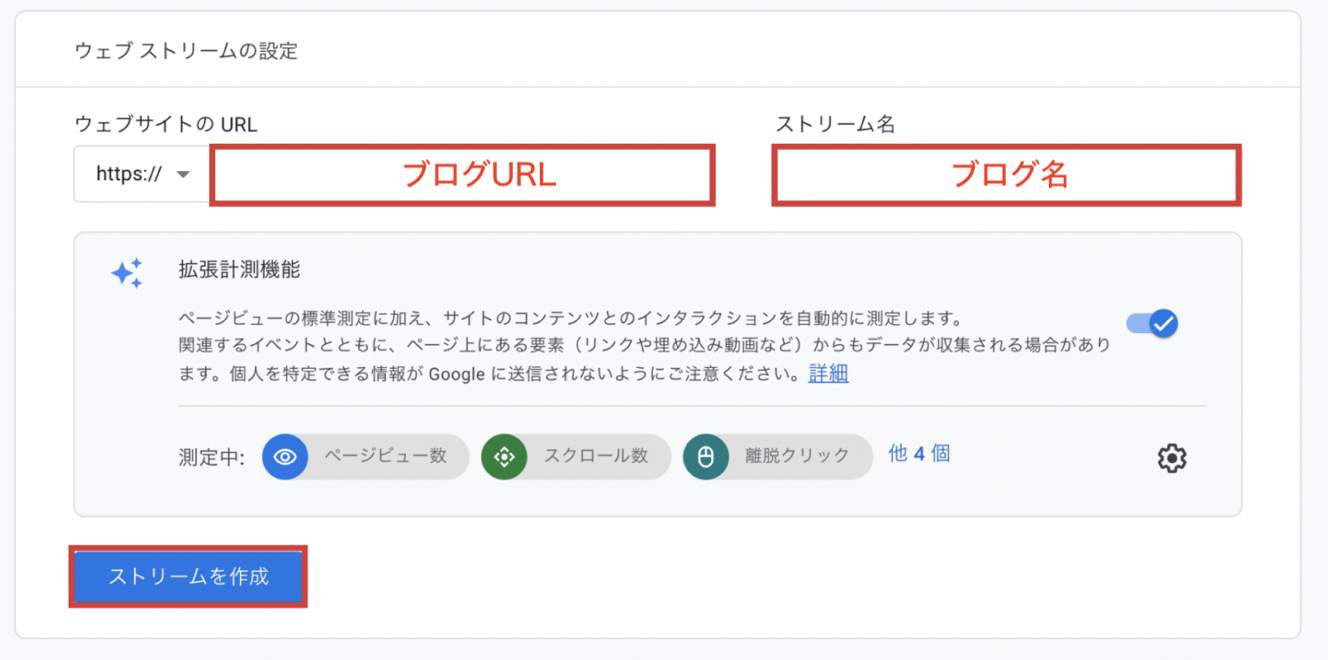
- 「https://」を選択。※SSL化していない場合は「http」を選択※
- ブログのURLを入力
- ストリーム名にはブログ名を入力
- 【ストリームを作成】をクリック
内容の確認
利用規約の承認が完了すると、【ウェブストリームの詳細】画面に自動で変わります。

ストリームURL、ストリーム名、測定IDが確認できれば、登録が完了になります。
ブログにアナリティクスを登録する方法
WordPressブログにGoogleアナリティクスを導入する方法を説明します。
今回は、どんなテーマにも対応できる「SEO SIMPLE PACK」というプラグインを使って、アナリティクスを設置します。
アナリティクスで測定IDを取得
まず、Googleアナリティクスで測定IDを取得します。
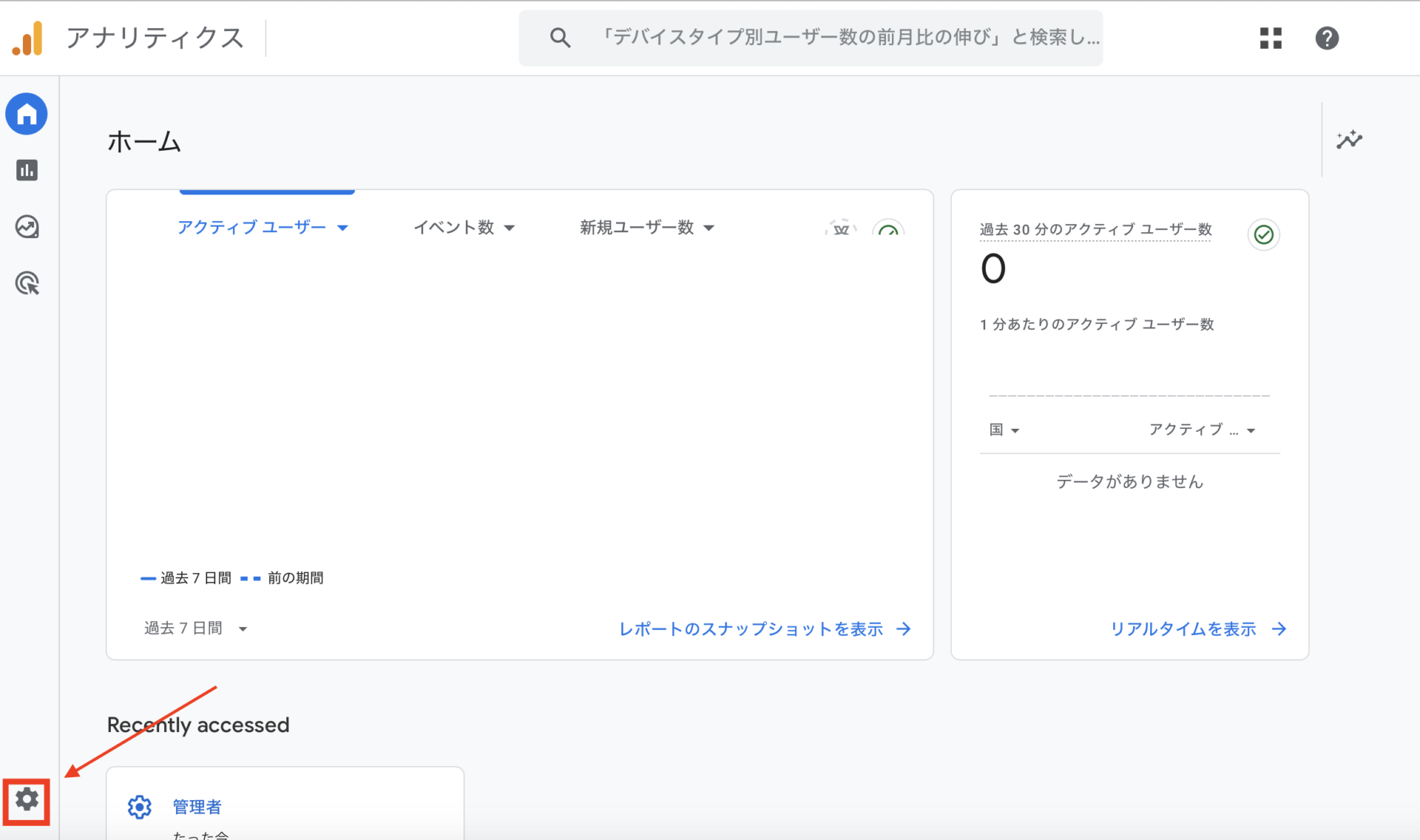
アナリティクスの画面で、右下にある【管理】をクリックします。
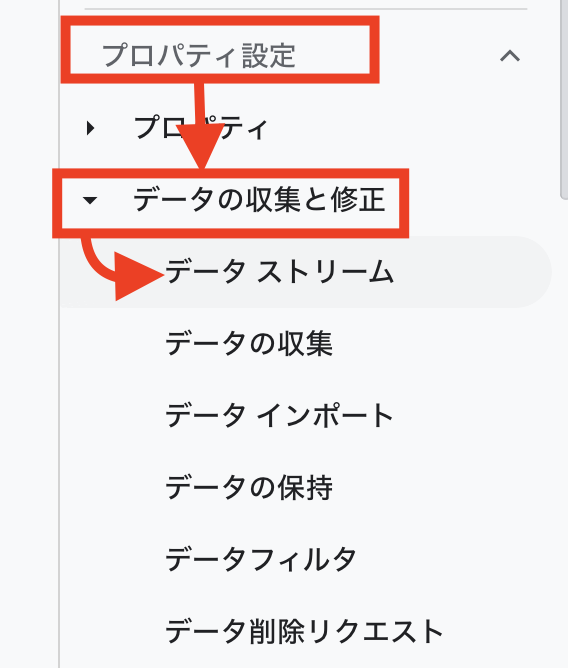
【プロパティ設定】から【データの収集と修正】を選択し【データストリーム】を選択しましょう!

【ウェブ】タブに進み、右側にある【>】を選択しましょう。
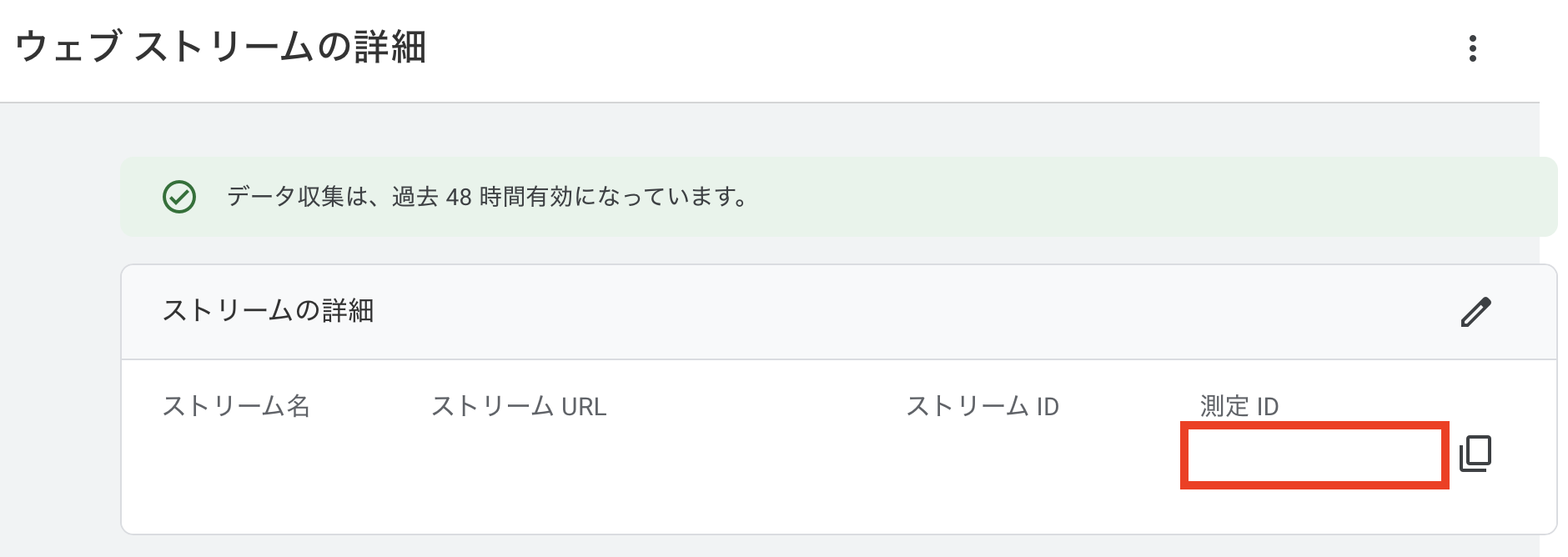
自分のサイトのウェブストリームの詳細が表示されますので、【測定ID】部分をコピーします。
SEO SIMPLE PACKにアナリティクスを設定する
アナリティクスをワードプレスに登録するために、【SEO SIMPLE PACK】というプラグインを使用します。
測定IDを貼り付ける方法を手順にそって説明していきます。
- SEO SIMPLE PACKをインストールする
- 測定IDを設置する
- アナリティクスが正しく設定されているか確認する
プラグインをインストールする
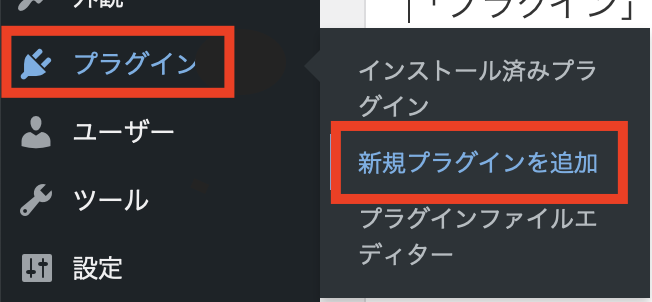
WordPressの管理画面にアクセスし、左側メニューの【プラグイン】から【新規追加】を選びます。 
検索バーに「SEO SIMPLE PACK」と入力し、インストールを行ってください。
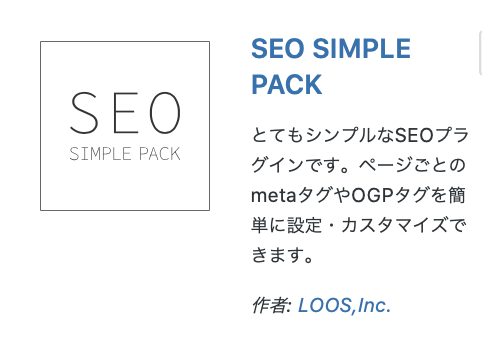
インストールができたら、有効化します。
これでプラグインのインストールは完了です!
測定IDを設定する
次に先ほどコピーした【測定ID】を登録する作業になります。
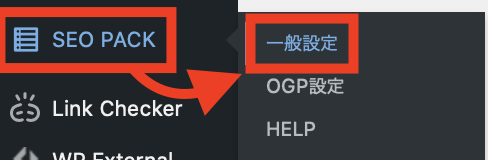
WordPress管理画面の左側メニューから【SEO PACK 】から【一般設定】をクリックします。
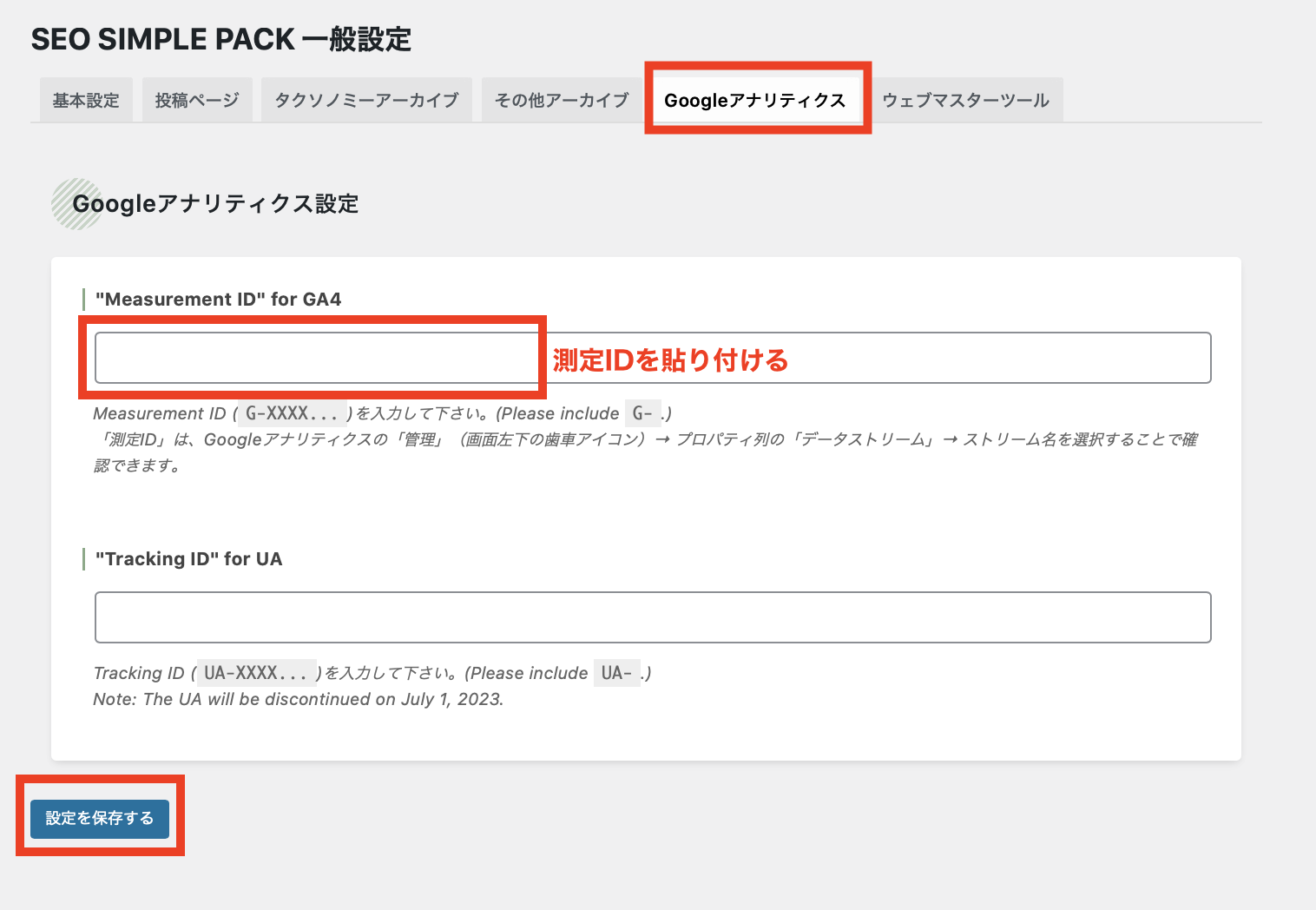
【Googleアナリティクス】のタブに進み、先ほどコピーした測定IDを入力します。

最後に忘れず【設定を保存する】をクリックしてください!
これでアナリティクスの設置は完了です。
設置が正しく行われているか確認する
登録ができたら、必ずアナリティクスが正しく機能しているか確認してください。
方法はとても簡単で【自分のブログを開いた状態で、アナリティクスの「リアルタイムレポート」を確認】します。
アクセス数が表示されていれば、アナリティクスは正常に動作しています。
アカウント開設直後はデータが反映されるまで時間がかかることがあるため、反映されていない場合でも焦らず、1日ほど待ってから確認してみてください!
注意点
GA4は機能が豊富で、様々な設定通知が表示されるかもしれません。
しかし、ブログ初心者の場合は、最初から全てを設定する必要はありません。
まずはアクセス数や滞在時間を確認できれば十分です。後で必要な設定があれば、その時に追加すれば問題ありません。
まとめ
この手順に従って、Googleアナリティクスを簡単にWordPressブログに導入できます。
ブログ運営を始めたばかりの方も、焦らずに進めていきましょう。
引き続きブログの収益化を目指して頑張ってください!


